Nearpod
5. How to create a Nearpod lesson
Nearpod is a tool that lets teachers create and deliver interactive lessons with slides, videos, games, and activities to students. It also helps teachers to collect data and insights on how well students understand the lessons. You can use Nearpod in one place for all your teaching needs. The following instructions will show you how to make a Nearpod lesson with interactive slides, formative assessments, dynamic media, games, and/or activities using the Nearpod platform.
Create interactive slides within the Nearpod platform
To start a new lesson from scratch, click on the “Create” button on your Nearpod home page, also known as My Library page. Then, choose “Lesson” from the menu.
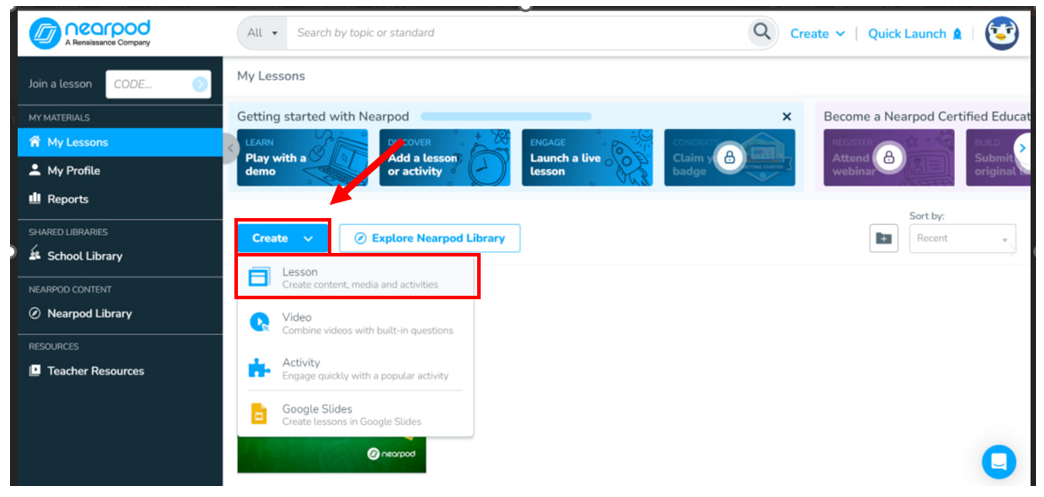
Choose the option that suits your needs best. You can add content or activities to your lesson, such as quizzes, polls, matching pairs, etc. You can also add a quick Nearpod slide with text, images, audio, or video. Or, you can upload your own files, such as PowerPoint, PDF, Google Slides, etc.
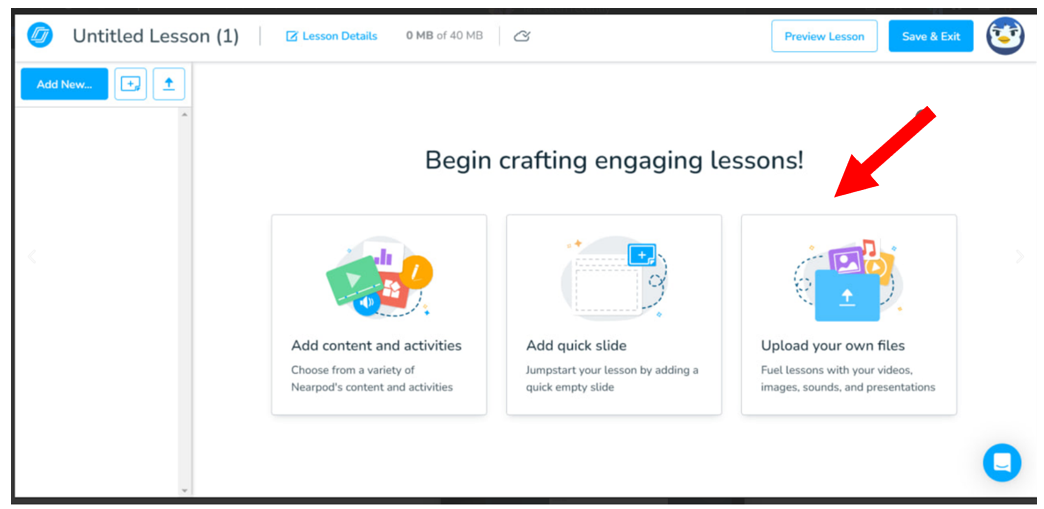
If you want to create a Nearpod slide with your own content, click on the '+ slide' button in the top left corner. You will see a slide editor where you can add text, images, audio, or video to your slide. You can also change the background color, font size, and alignment of your slide. To add more slides, click on the '+slide' button again.
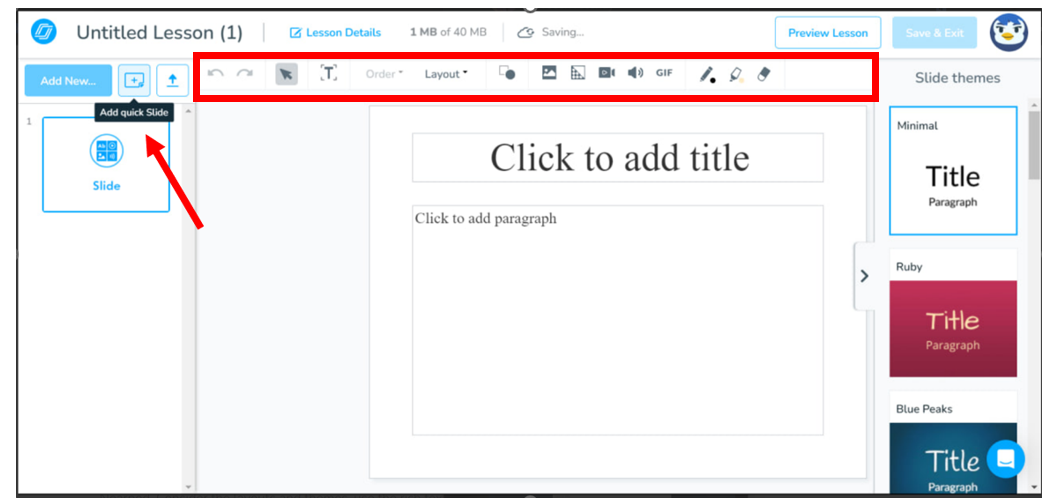
Now, when you have learned how to create a Nearpod lesson with interactive slides, you can explore all the creative options available for creating interactive slides in Nearpod. You can choose from different layouts and themes, use the rich text editing options and add additional media to show your creativity. Your work will automatically save. When you finish your slide, you can simply move to the next slide or activity in your lesson. 'Select Save & Exit' button at the top when you are completely finished and ready to launch your lesson.
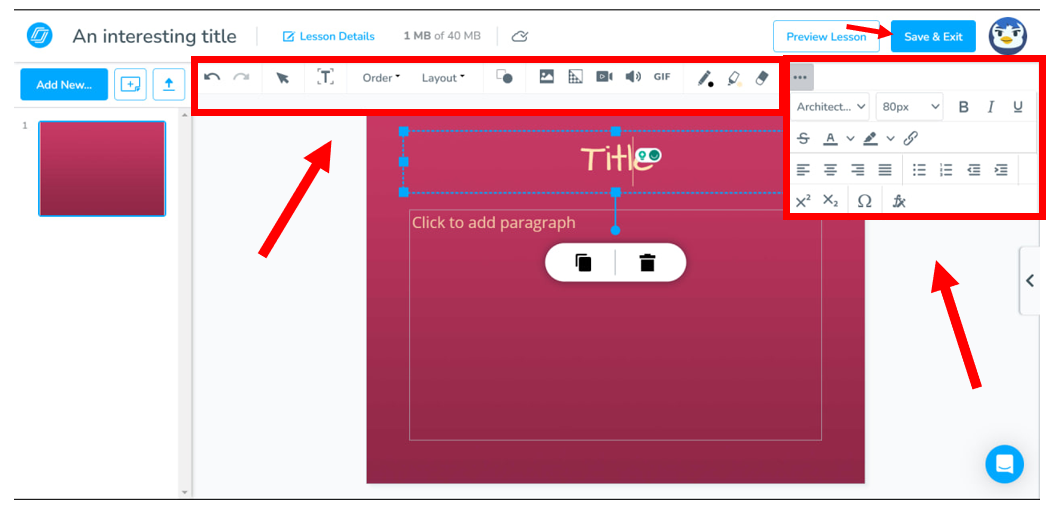
If you want to upload your own files, such as Google Slides, PowerPoint or PDF files, to your Nearpod lesson, just click on the 'Upload' button in the top left corner. Then, find your file and upload it to Nearpod. You will see a preview of your file on the slide editor. You can also edit your file, add interactivity, or change the settings. To add more files, click on the 'Upload' button again.
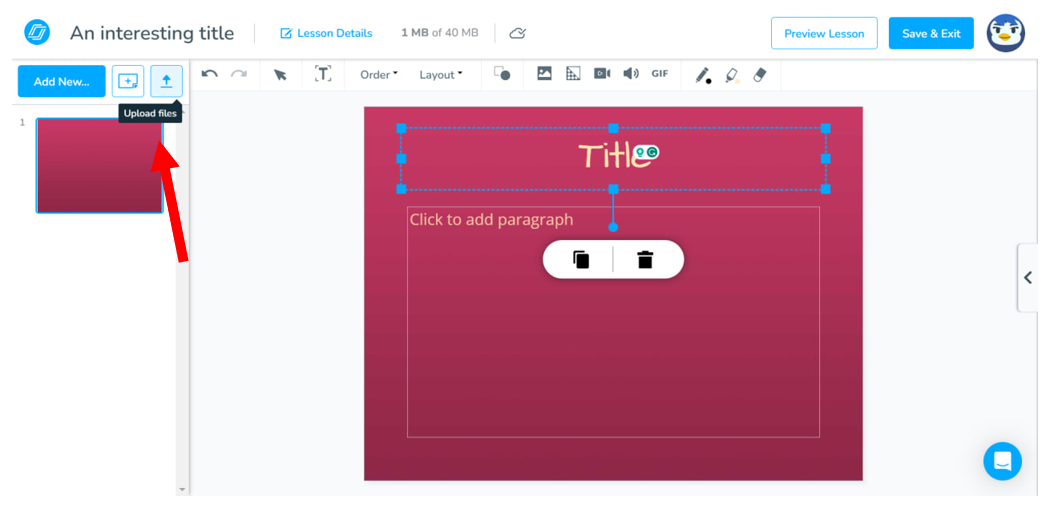

Add Media and Activities to enhance the learning
You can make your Nearpod lesson more engaging and interactive by adding different types of Media and Activities to your content slides. You can choose from a variety of options, such as:
- Media: You can add images, videos, audio, 3D objects, VR field trips, and web content to your slides. You can also use the Immersive Reader feature to make your text more accessible and inclusive for your students.
- Activities: You can add quizzes, polls, open-ended questions, matching pairs, Draw it, memory test, collaborate boards, and Time to climb activities to your slides. These activities will help you to check your students’ understanding, collect feedback, and gamify your lesson.
From the lesson editing page, click on the 'Add New' button in the top left corner.
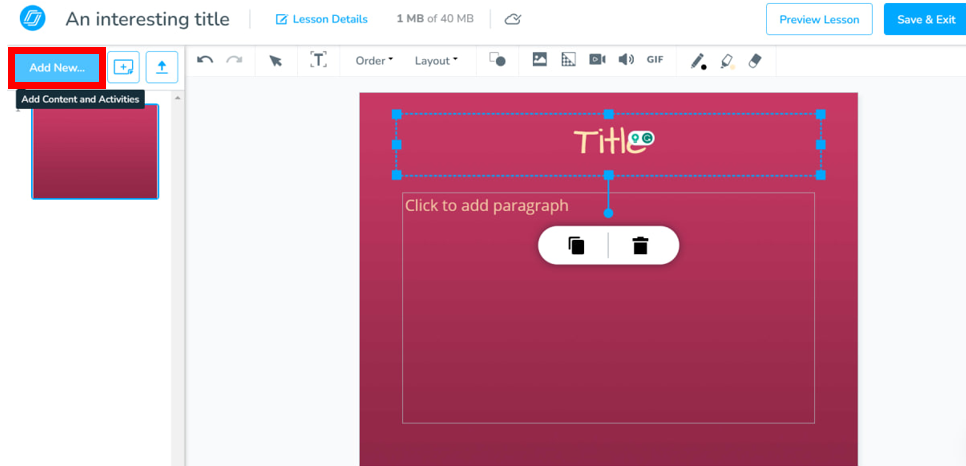
Select from the available Media options or the available Activity options.
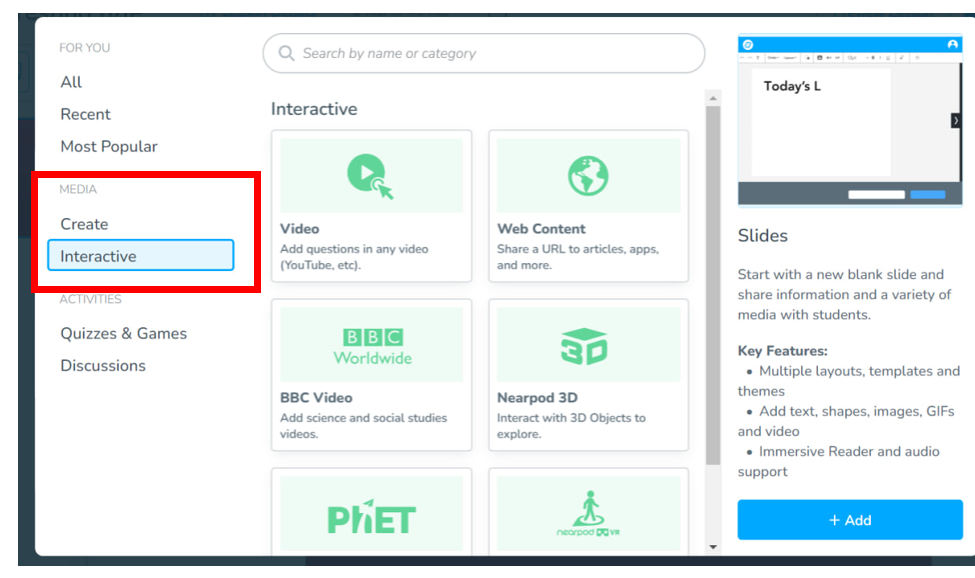
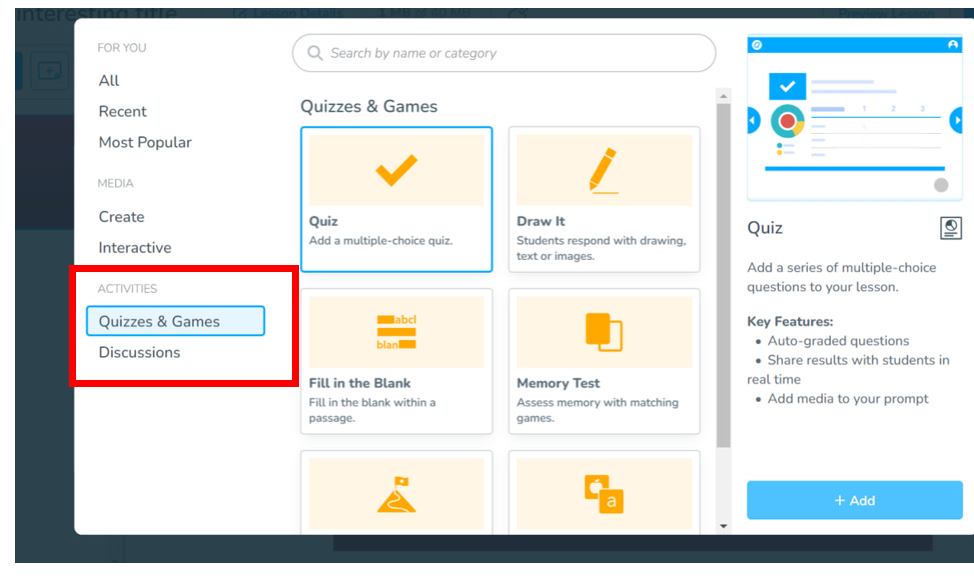
Nearpod's content and activity features
Nearpod is a tool that lets teachers create and deliver interactive lessons with slides, videos, games, and activities. Teachers can use 20+ formative assessment and dynamic media experiences to make any classroom activity or lesson interactive.
With Nearpod, teachers can:
- See and support student understanding with data and insights to guide instruction and improve student outcomes
- Make and deliver lessons with interactive slides, interactive videos, gamification & activities - and do it all in one place
- Focus on teaching and not just searching for resources with the standards-aligned resources and content in the Nearpod library
- Connect with the tools you’re already using because it all works in Nearpod When you build your Nearpod, you can access each formative assessment and dynamic media feature through the Content and Activities menu.
Nearpod Content features let you send rich media content to students through your lesson. Nearpod Activities let you collect responses from your students that will show up in your lesson’s post-session report.
Nearpod's content and activity features
You can use Nearpod’s content and activity features to show information and test understanding in different ways.
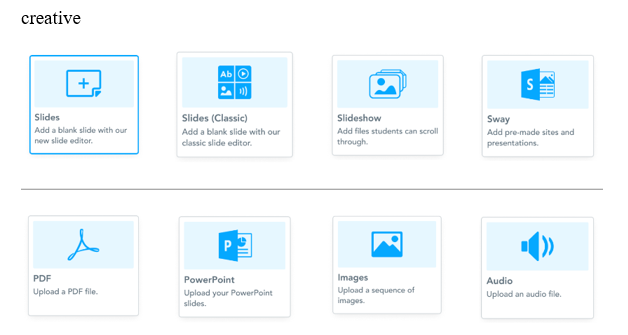
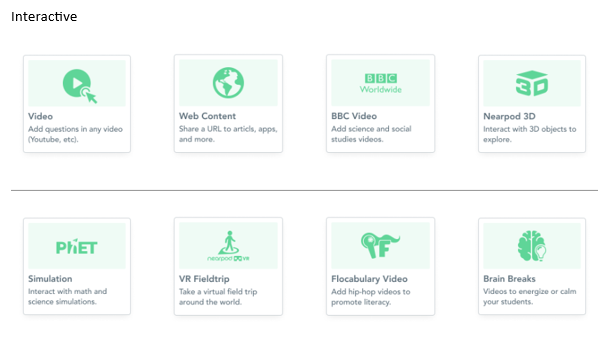
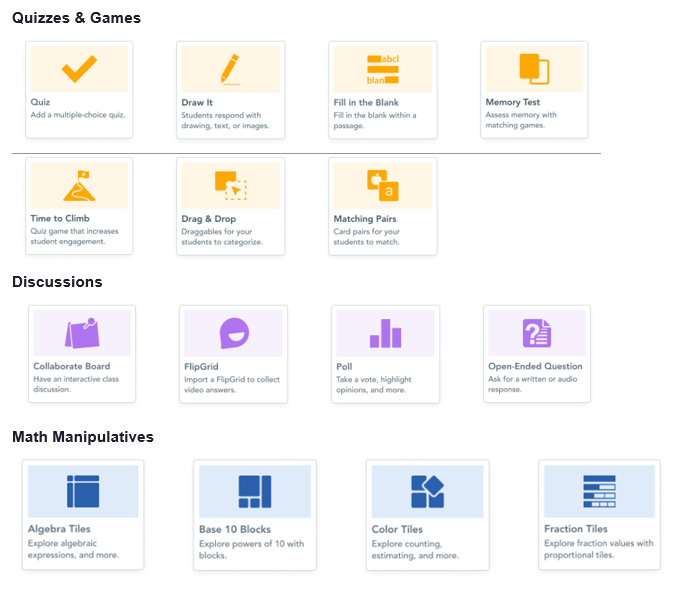
Title and tag your lesson.
When you are done adding activities and media to your lesson, click on the 'Lesson Details' in the top left to give your lesson a name. Name your lesson, add descriptive words, learning standards information, and choose the grade and subject. You don’t have to add this information, but it will help you find this lesson next year. Press 'Save' to save your lesson details.
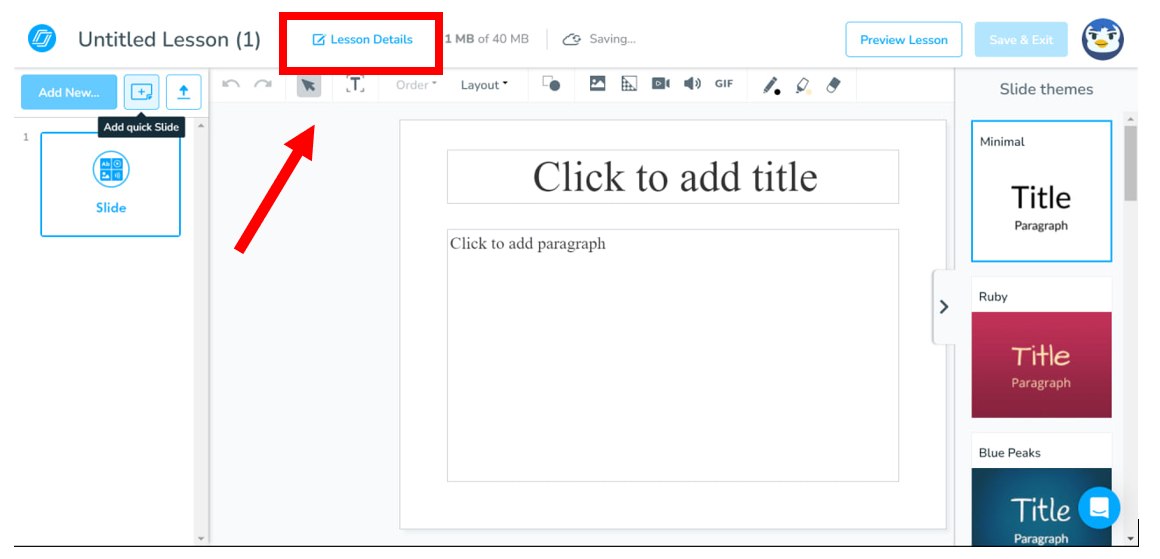
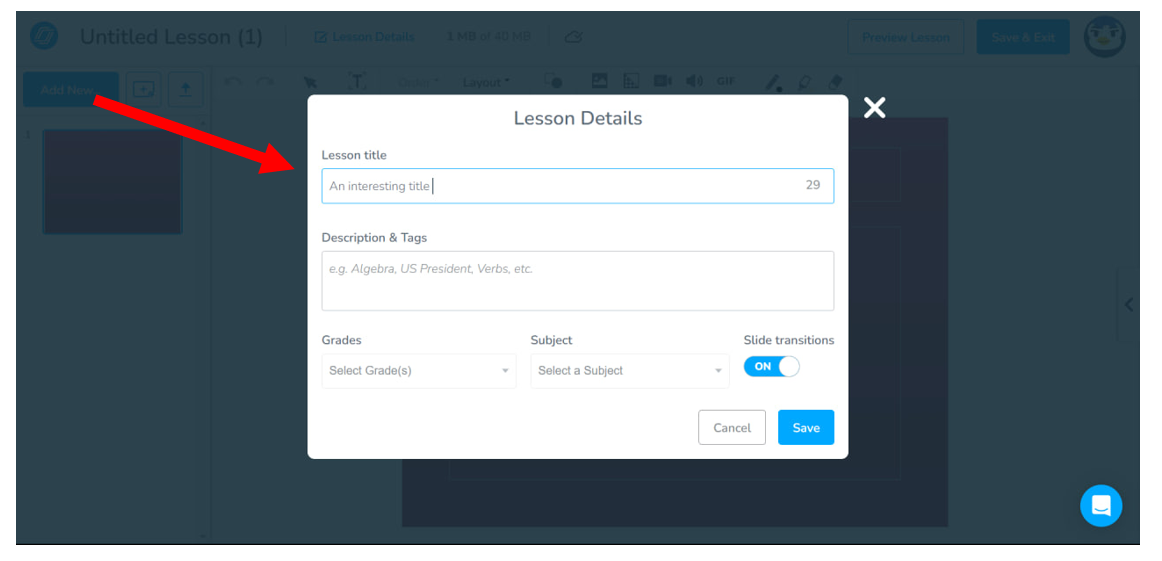
After editing your lesson details and completing your lesson, click 'Save & Exit' to save your lesson and return to My Library. Or click on 'Preview' to see what your lesson will look like from a student perspective.
Congratulations, you have learned most of the details about creating your first Nearpod Lesson!