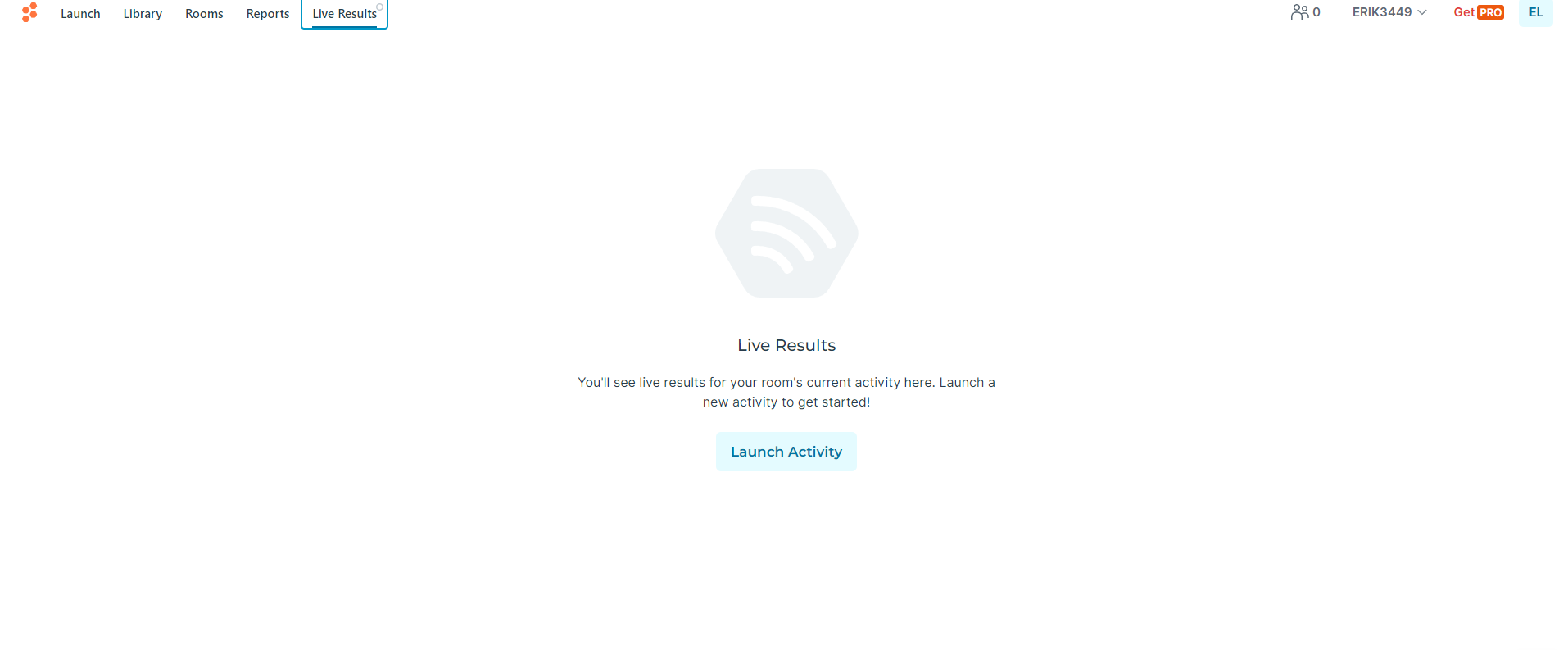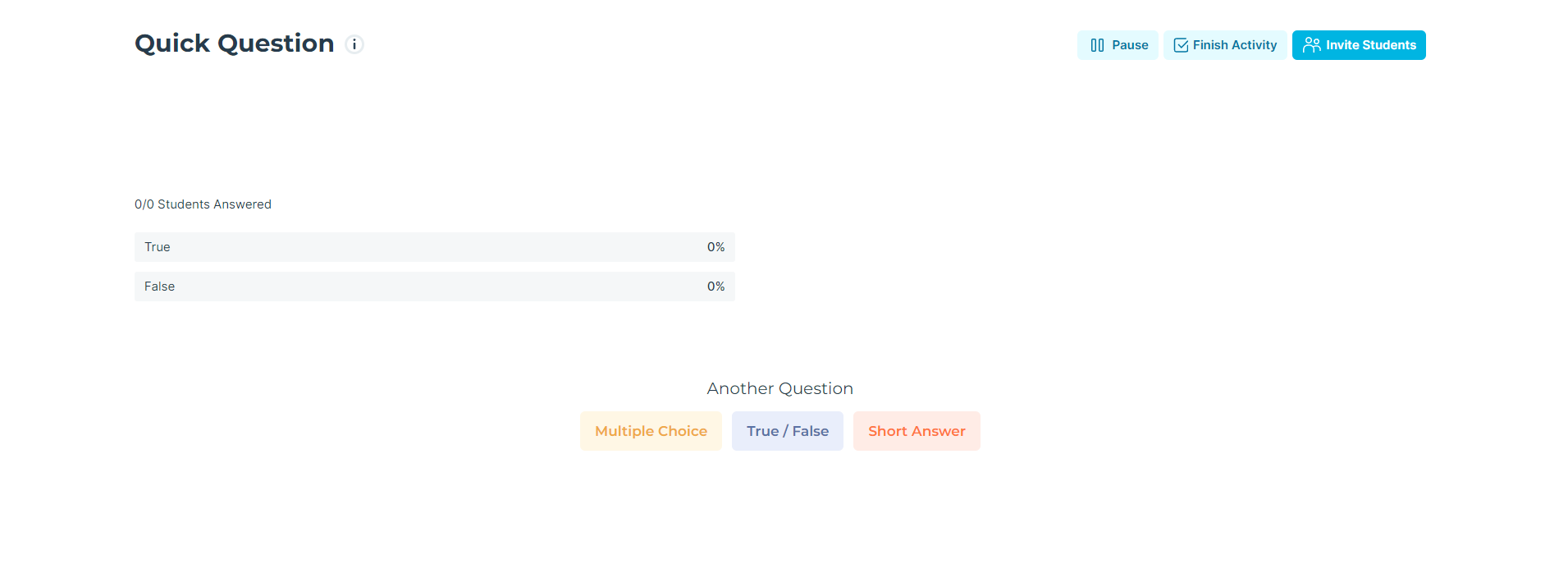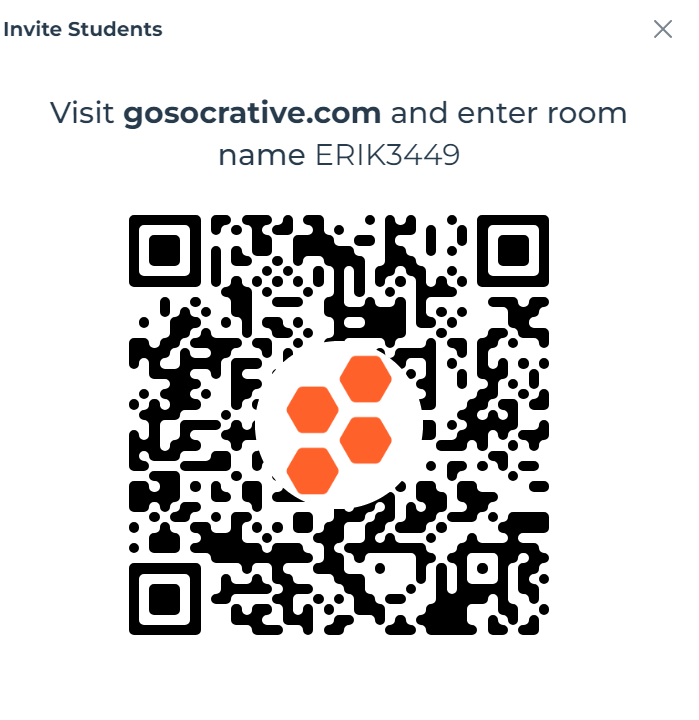Socrative
5. Getting familiar with the interface
You have succesfully created your account, now you get to this page: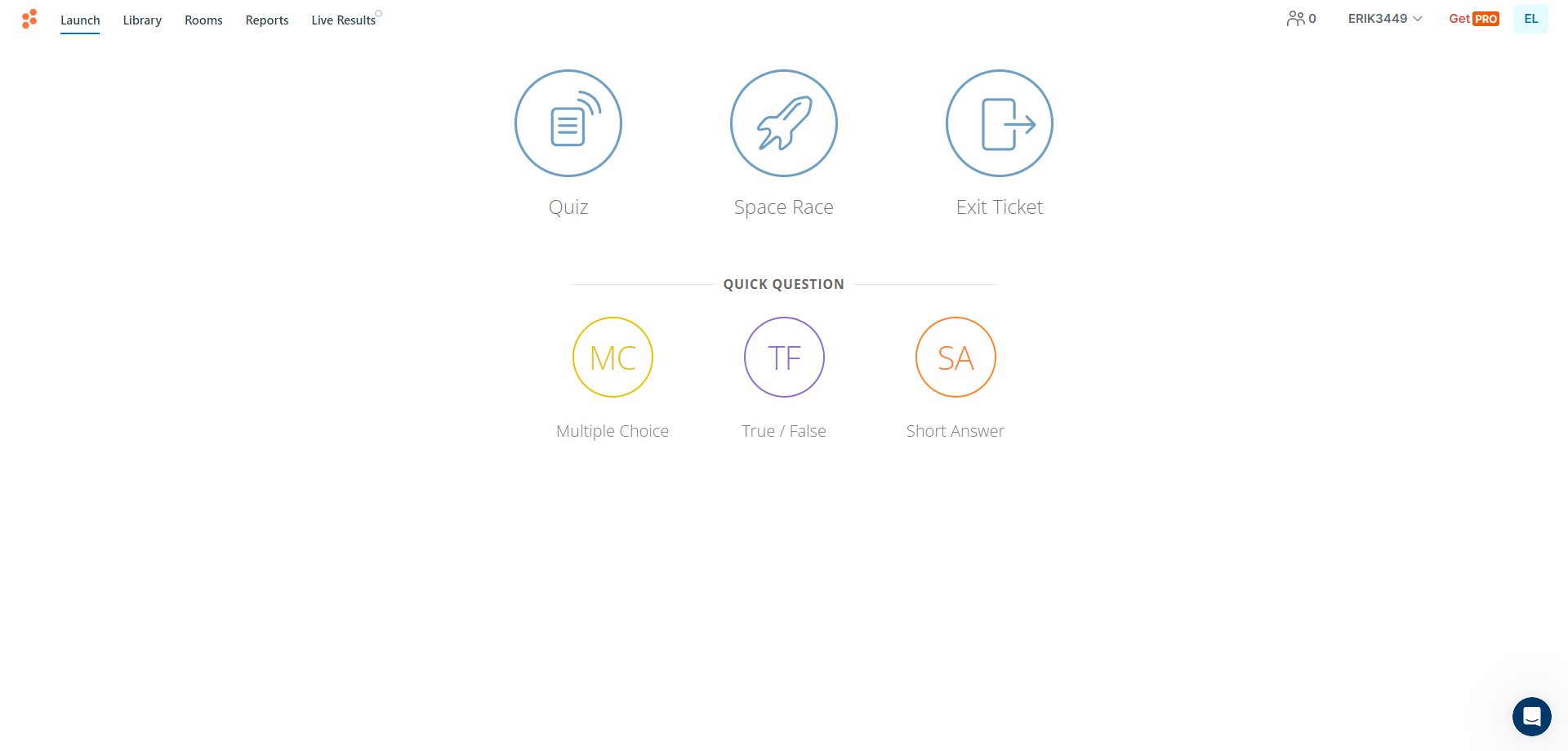
You can see 3 main circles, and three small ones.
3 main circles offer: 1.Quiz, 2. Space Race, 3. Exit Ticket
Smaller circles (quick question) offer: 1. Multiple Choice, 2. True/False, 3. Short Answer.
This Icon
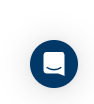 is "support" window. You can either search for help, ask a question (Socrative support), check updates or access messages.
is "support" window. You can either search for help, ask a question (Socrative support), check updates or access messages.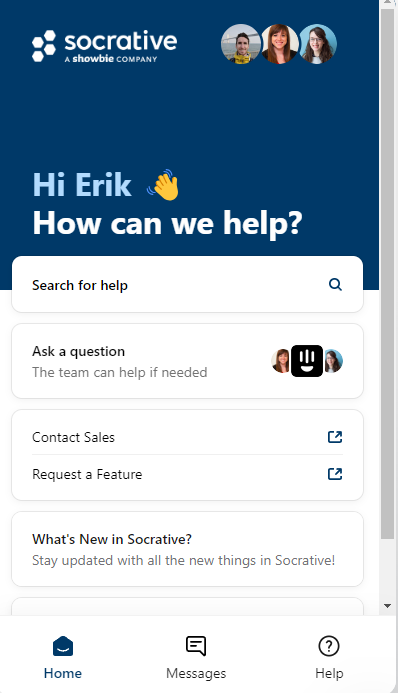
At the top, you have few tabs: Launch (the main tab/window), Library, Rooms, Reports and Live Results.
Library window allows you to see all your created quizzes or deleted ones in a list with date of modification. You can search the list, create folders and add a quizz (New or import). You can import a quiz with SOC code or with Spreadsheet. Quizzes can be download locally to your computer or shared via SOC code (sharing must be enabled).
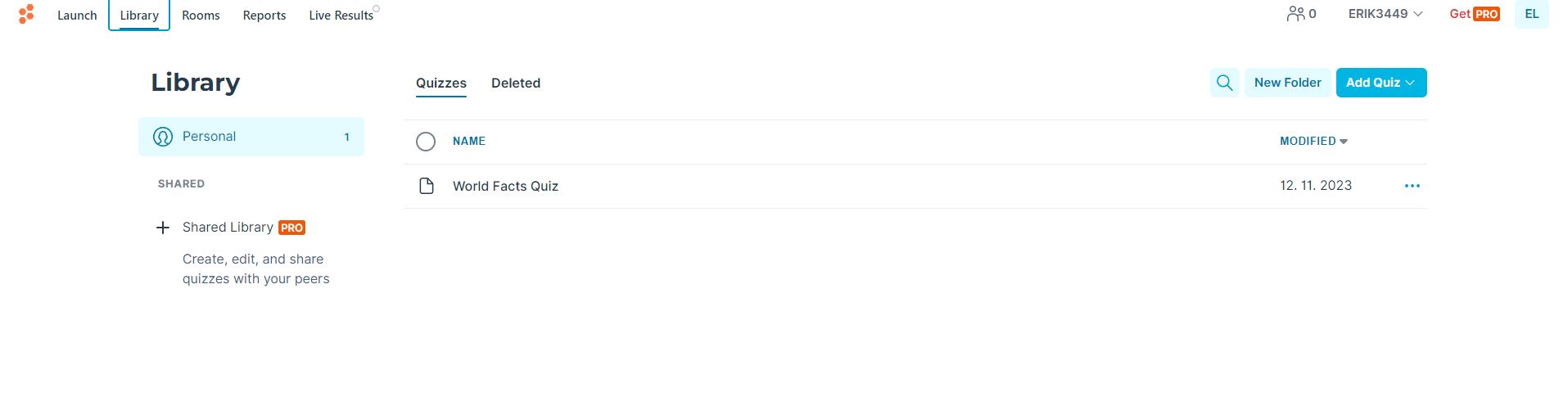
Rooms window allows you to see all your created rooms (classes) with status of the room, room name, share, roster and delete button. With free version you have only one room available and you're not able to add your own students (can't use the mail function to send the results to your students)
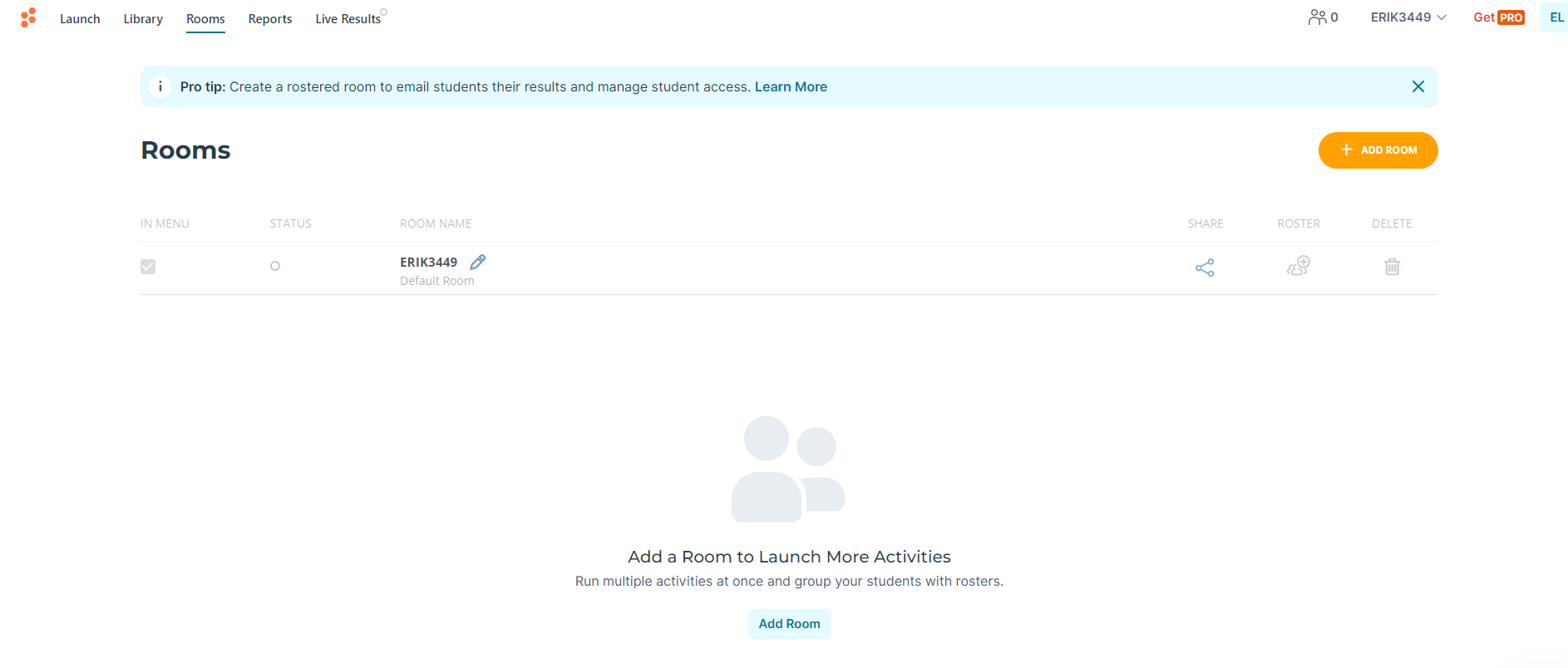
Reports window allows you to see all your reports of quizzes or any other activities. When you open certain quizz, you can see names of participants, their responses and results. You can also export results in excel or in pdf format. You can either download it, have it emailed to you or you can save it on your "Google Drive".
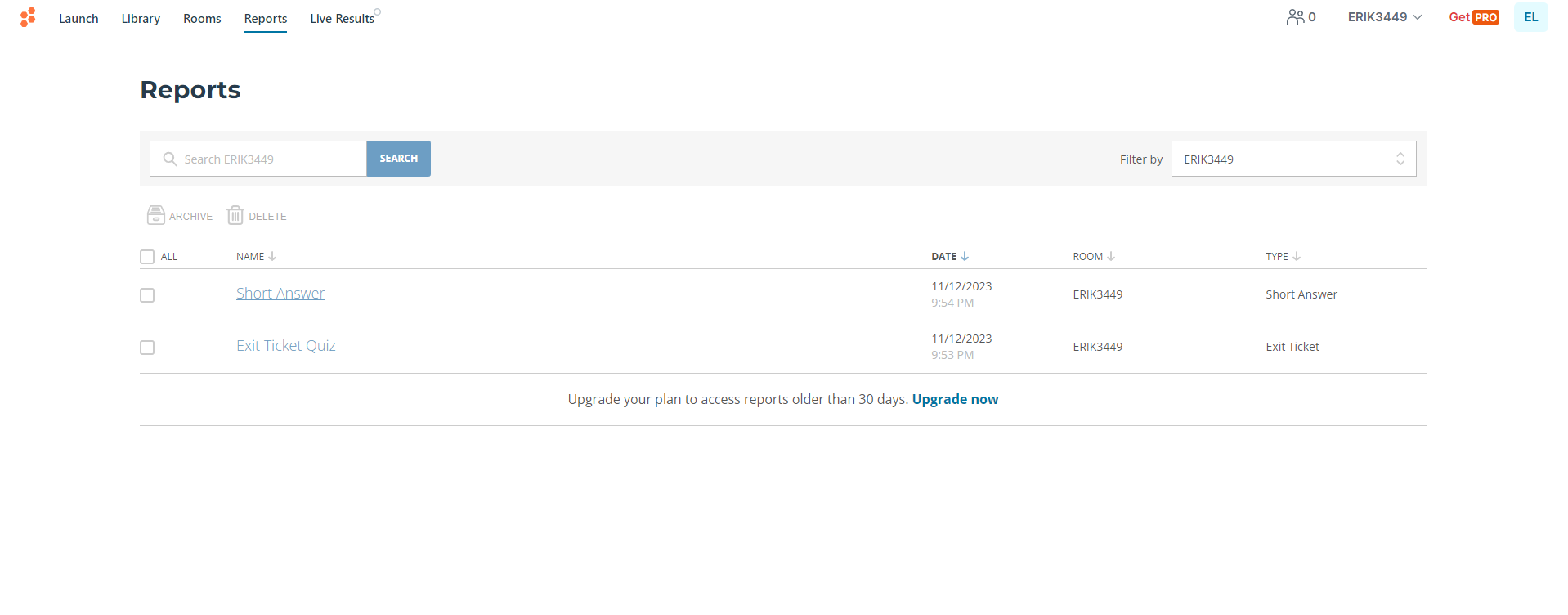
Live results window allows you to see results in real-time, but you have to create an activity and needs to be started in order to be able to see it. Here you can pause/finish activity and invite students. Students are invited via QR code or with room name on "gosocrative.com"