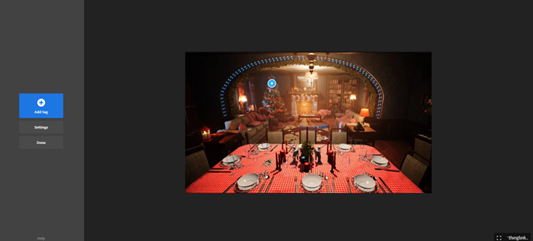ThingLink
6. HOW TO add "tag" on your picture
If you want to upload tags into your picture, here is an easy way how to do it:
1. On the home page, you click on the Media icon on the right side of application, in the blue column.
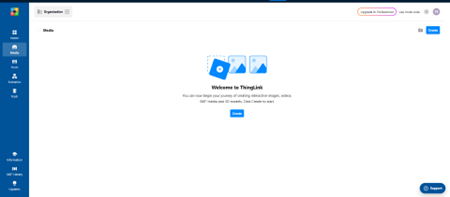
2. In the media section, you have two options. You can click on the blue create button on the left, or in the middle of your screen.
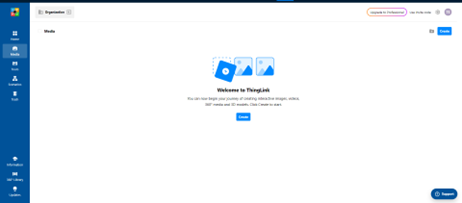
3. When you click on the create button, you will see chart with the possibilities of interactive content, you can create.
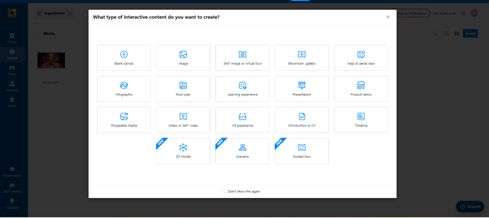
4. Because we choose Image and adding tags on them, you will click on the Image.
5. They you will be asked to upload your chosen picture from your computer or cloud. Again, you will use blue button with Upload on it.
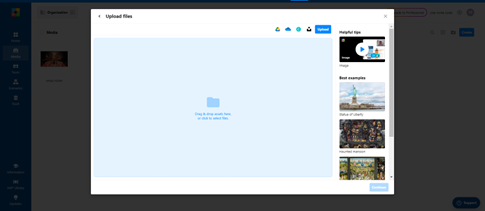
6. You will wait until your picture is uploaded in the system and then click on the blue button with Continue on it.
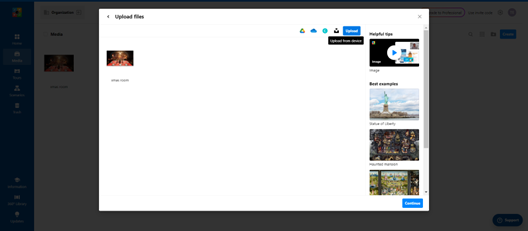
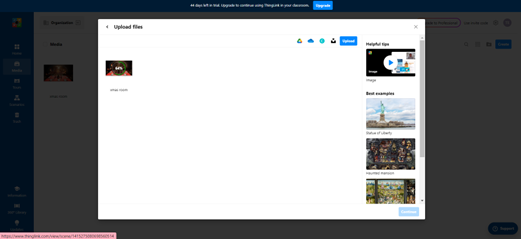
7. Now, you have your picture in the Thinglink app system and you can start adding your tags by clicking on the blue button with + Add tag on it.
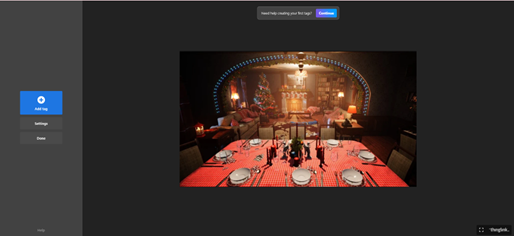
8. Your tag will be added to the picture, and you can simply move it with your PC mouse wherever you need to have it. We choose the Christmas tree first.
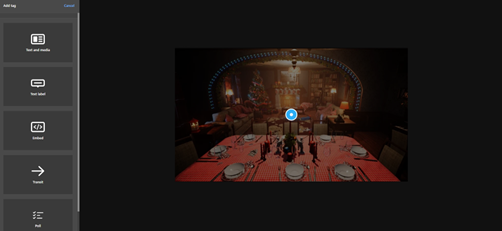
9. When you have your tag on the spot you wanted (Christmas tree), you click on the button Text and media.
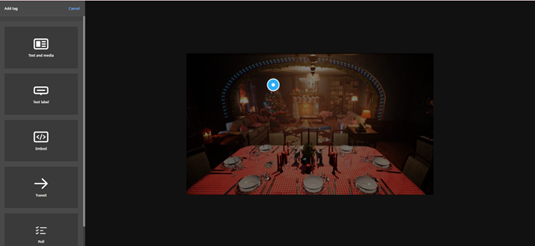
10. You will see a white chart, but be careful, you do not write straight to the chart. Look, on the left side of your screen. There is a part called “title” and “description” in the grey, and that is where you write. You can see you can shape the letters the same way, you would do it in Windows Word.
11. When you are done with your writing, you click on the done button in the blue, on the top og the grey column.
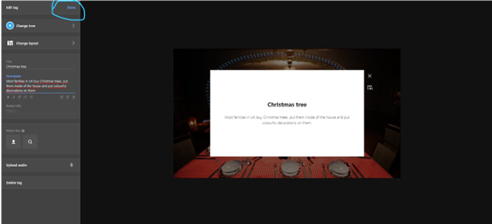
12. And your tag is ready to use for your students! If you want to add more tags, you simply follow these instructions again.