Nearpod
| Site: | Vitajte v prostredí e-learningu na Filozofickej fakulte PU |
| Course: | ELT: DASS Online Digital Tools |
| Book: | Nearpod |
| Printed by: | Hosťovský používateľ |
| Date: | Saturday, 18 October 2025, 4:57 AM |
1. Brief description

Nearpod is an all-in-one educational platform designed to make lessons more engaging and interactive. Teachers can create multimedia presentations, incorporating various content formats such as slides, videos, and 3D simulations. One notable feature is the ability to embed interactive elements like quizzes, polls, and open-ended questions directly into the presentation, fostering student participation.
Moreover, Nearpod supports live sessions, allowing teachers to control the pace of the lesson and receive real-time feedback from students. Students can join sessions on their devices, interact with the content, and participate in collaborative activities. Teachers can monitor student responses and adjust their teaching based on the immediate feedback received.
Beyond live sessions, Nearpod also offers the option for students to access lessons at their own pace, making it a versatile tool for both in-person and virtual learning environments. Overall, Nearpod aims to transform traditional lessons into dynamic, engaging experiences that promote active learning.
2. Benefits of Nearpod
Nearpod is an educational app that has been gaining popularity among teachers and students alike thanks to its versatile functionality and easy-to-use interface. It offers a wide range of features that can help enhance the learning experience. Some of the benefits of Nearpod are:
1. Interactive Learning Environment: Nearpod transforms traditional classroom lectures into interactive learning experiences. It supports various multimedia formats like videos, slideshows, and virtual reality, making lessons more engaging and visually appealing. This interactivity caters to different learning styles, ensuring that visual, auditory, and kinesthetic learners are equally engaged.
2. Real-Time Assessment and Feedback: One of the key features of Nearpod is its ability to provide real-time feedback. Teachers can create quizzes, polls, and open-ended questions that students can answer during the lesson. This instant feedback mechanism allows educators to assess understanding and adjust their teaching strategies on the fly, addressing misconceptions immediately.
3. Differentiated Instruction: Nearpod aids in personalized learning. Teachers can modify content to suit different skill levels within a classroom. This capability is crucial in catering to diverse learning needs and ensuring that all students, regardless of their academic proficiency, are adequately challenged and supported.
4. Enhanced Student Engagement: The interactive nature of Nearpod significantly increases student engagement. Gamification elements like quizzes and interactive videos keep students interested and motivated. This heightened engagement is essential in fostering a positive learning environment and improving overall educational outcomes.
5. Easy Integration with Existing Systems: Nearpod seamlessly integrates with many existing educational platforms and learning management systems (LMS), such as Google Classroom, Schoology, and Canva. This integration facilitates a smoother workflow for teachers, allowing them to easily incorporate Nearpod into their existing lesson plans and teaching styles.
6. Accessibility and Inclusivity: Nearpod is designed to be accessible, catering to students with different needs. Features like text-to-speech and integration with screen readers ensure that the platform is inclusive, providing equal learning opportunities for students with disabilities.
7. Data-Driven Insights: Nearpod offers comprehensive analytics and reporting tools that help educators track student`s progress and engagement. These insights are invaluable in understanding the effectiveness of teaching methods and in making data-informed decisions to enhance learning outcomes.
8. Collaboration and Social Learning: Nearpod fosters collaboration among students through features like collaborative boards and shared activities. This aspect of social learning is crucial in developing communication skills and fostering a sense of community within the classroom.
9. Professional Development: Nearpod is not just a tool for students; it also offers resources for teacher professional development. Educators can access a range of training materials and best practices to enhance their teaching skills and effectively integrate technology into their classrooms.
10. Scalability and Flexibility: The platform’s scalability makes it suitable for classrooms of all sizes and education levels, from elementary schools to universities. Its flexibility allows teachers to use it for a wide range of subjects and topics, making it a versatile tool in the educator's toolkit.
Thus, Nearpod is an educational technology platform that:
1. adds interactivity and feedback to slideshow-style lessons;
2. provides interactive video, gamified activities, and virtual field trips;
3. allows teachers to create and download lessons from a library of trusted content;
4. enables teachers to address misconceptions in real-time with whiteboard and slide annotation;
5. works well in different subjects and group settings;
6. saves time for teachers and helps them build good relationships with students.
Moreover, Nearpod's interactive features can help increase hands-on, minds-on engagement and simplify classroom management. It provides visibility to on and off-task behavior, which can help teachers address misconceptions in real-time with whiteboard and slide annotation. Nearpod's interactive video feature allows teachers to make any video interactive by embedding questions directly into the video. This is a great way to guide information processing. With Nearpod's Interactive lessons, teachers get more ways to teach, and support to get started and make sure they conquer throughout their Nearpod journey.
Among other benefits, it is also important to note that Nearpod is free in its most basic package, called Silver. This includes the ability to create lessons and deliver these digitally. It includes more than 20 media and formative assessment features, and you also get access to the massive Nearpod library of content and the three teaching modes.
Thus, Nearpod is an excellent educational app that can help teachers and students alike. It offers a wide range of features that can help enhance the learning experience. Nearpod is a must-have tool for every teacher who wants to make learning more engaging and interactive.
3. Disadvantages of Nearpod
While Nearpod is a widely acclaimed educational technology platform, it is essential to consider its disadvantages to gain a comprehensive understanding of its impact on education. In this chapter we will explore the various drawbacks associated with Nearpod, offering a balanced view of its role in educational settings.
There is a number of disadvantages that can be noticed in the course of usage of the platform. Here is the list of most of them:
1. Dependence on Technology and Connectivity: Nearpod's functionality heavily relies on stable internet connections and access to digital devices. In areas with limited or unreliable internet access, or in schools where students and teachers lack sufficient technology, the effectiveness of Nearpod is significantly compromised. This digital divide can exacerbate educational inequalities.
2. Learning Curve for Teachers and Students: For educators and students unfamiliar with digital education tools, Nearpod can present a steep learning curve. The time and effort required to become proficient with the platform can be a barrier, especially for teachers who are not tech-savvy. This challenge may lead to underutilization of the platform’s features.
3. Overemphasis on Screen Time: The increased use of Nearpod and similar digital tools contributes to higher screen time for students. Excessive screen time can have negative implications for students' physical health, such as eye strain, and may impact their social skills and attention spans.
4. Limited Flexibility in Content Customization: While Nearpod offers a range of content and interactive features, there may be limitations in how much educators can customize or adapt these resources to fit their specific curriculum needs. This constraint can be particularly challenging for educators who prefer to create highly tailored lesson plans.
5. Cost Factor: While Nearpod offers a free version, its more advanced features are locked behind a subscription model. This cost can be prohibitive for underfunded schools or districts, limiting access to the full range of Nearpod’s capabilities.
6. Potential for Passive Learning: The structured nature of Nearpod lessons can, in some cases, lead to passive learning, where students become mere recipients of information rather than active participants in their education. This scenario is particularly likely if educators rely too heavily on the platform without incorporating varied teaching strategies.
7. Data Privacy and Security Concerns: As with any digital platform, there are concerns regarding data privacy and security. Schools and educators must be vigilant about how student data is stored, used, and shared.
8. Technical Glitches and User Experience Issues: Users may encounter technical issues such as software bugs, glitches, or slow performance, which can disrupt the learning process and cause frustration among teachers and students.
9. Inadequate for Certain Subjects or Learning Styles: While Nearpod is versatile, it may not be equally effective for all subjects, particularly those requiring hands-on or experiential learning. Additionally, students with certain learning styles may find the digital, interactive format less conducive to their learning needs.
10. Overreliance on Teacher-Led Instruction: Nearpod's design is primarily centered around teacher-led instruction. This approach can limit opportunities for student-led learning and exploration, potentially stifling creativity and independent thought.
Naturally, these disadvantages vary in their impact on the unsuccessful usage and gruesome experience of the platform. Some of these can be noticed in the first hours of using the Nearpod while others can go unnoticed for months. Moreover, some of them do not affect the user experience as others do.
In conclusion to this chapter, it is important to say that while Nearpod offers innovative solutions for digital learning, its disadvantages, including technological dependency, learning curves, cost factors, and potential impacts on learning styles and health, must be carefully considered. Balancing the use of Nearpod with other teaching methods and addressing these challenges is crucial for educators to maximize the benefits while mitigating the drawbacks of this educational tool.
4. How to sing up/log in
How to sing up:
First, open the Nearpod website (https://nearpod.com/library/) and click on the 'sing up for FREE' button: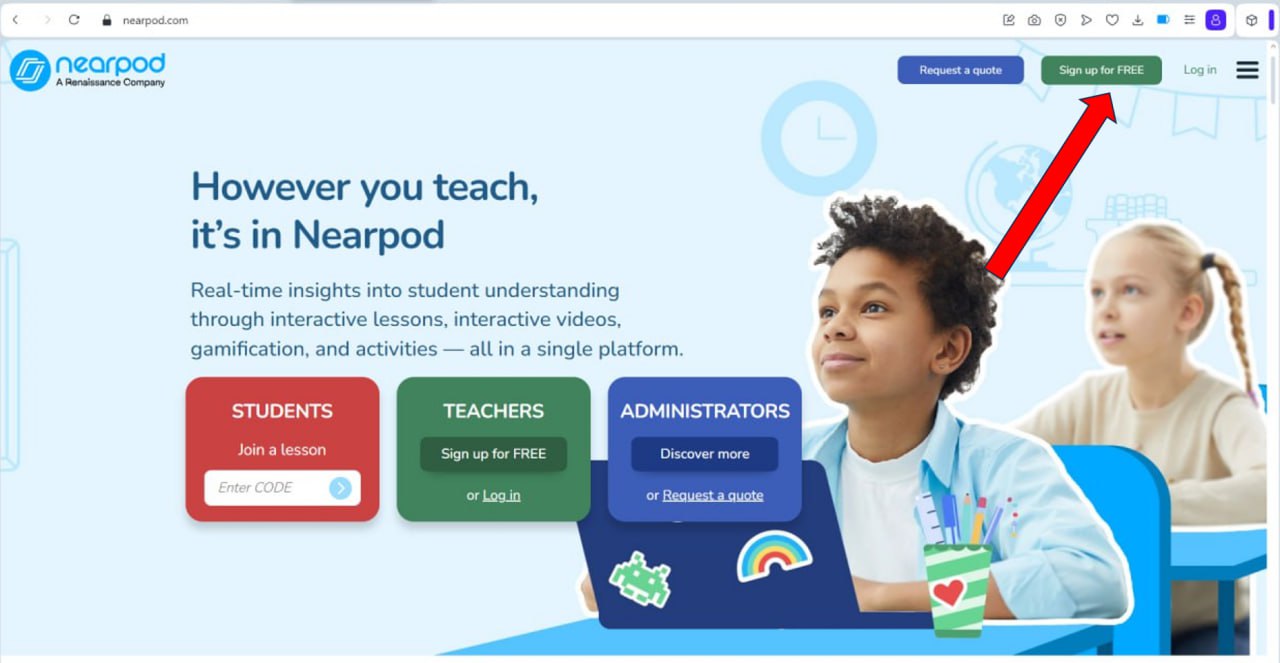
Fill in the form, providing your first and last name, your email and create a password. Then click on the 'sign up' button:
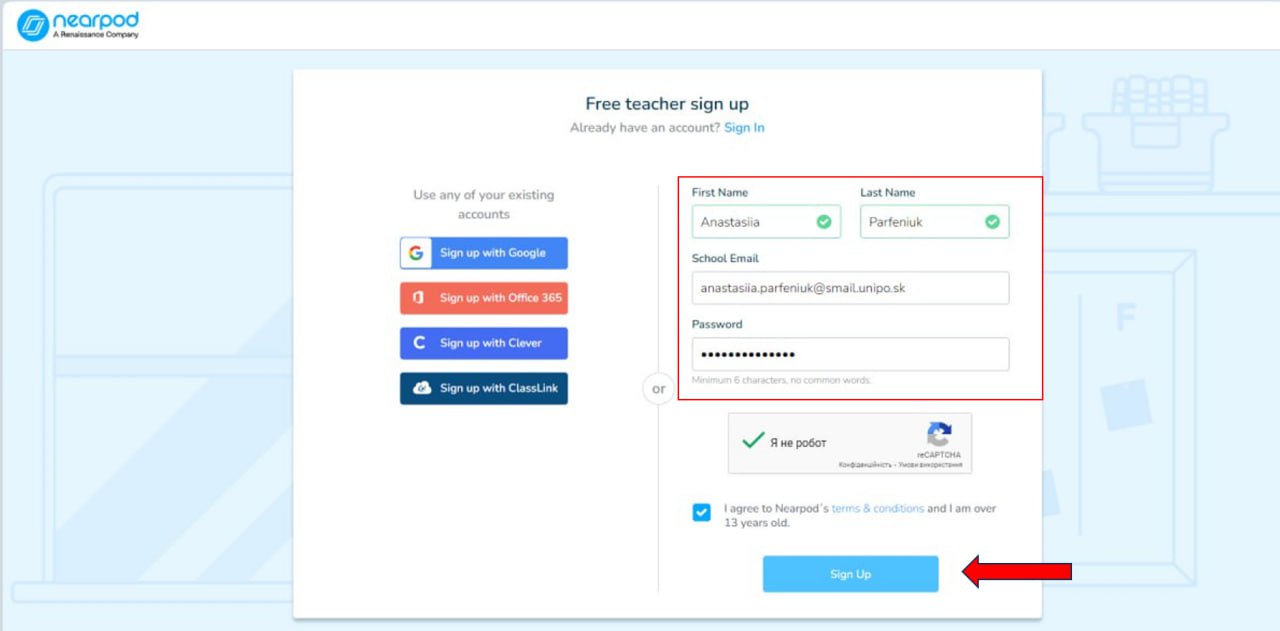
Now you are all signed up!
Let`s see how to log in from now on:
When you already have an account, you can simply log in, by using your email and the password you have created. Open the Nearpod website (https://nearpod.com/library/) and click on the 'log in' button:
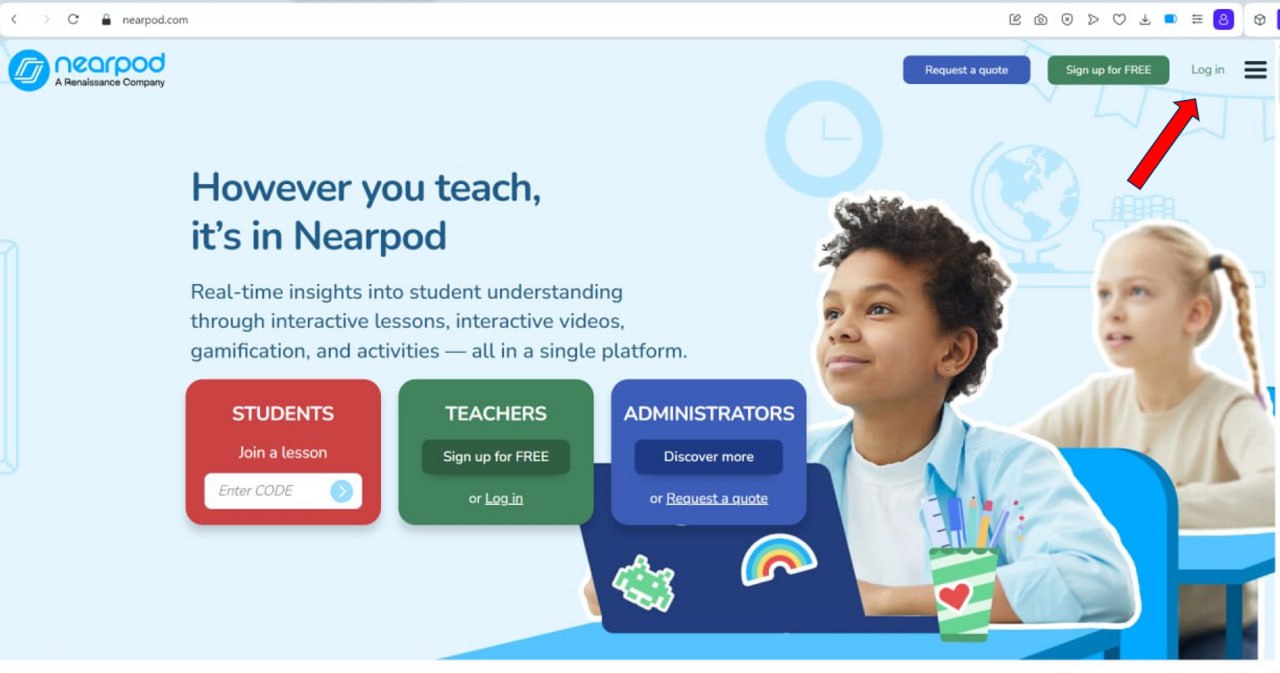
Now fill in the form and click on the 'log in' button:
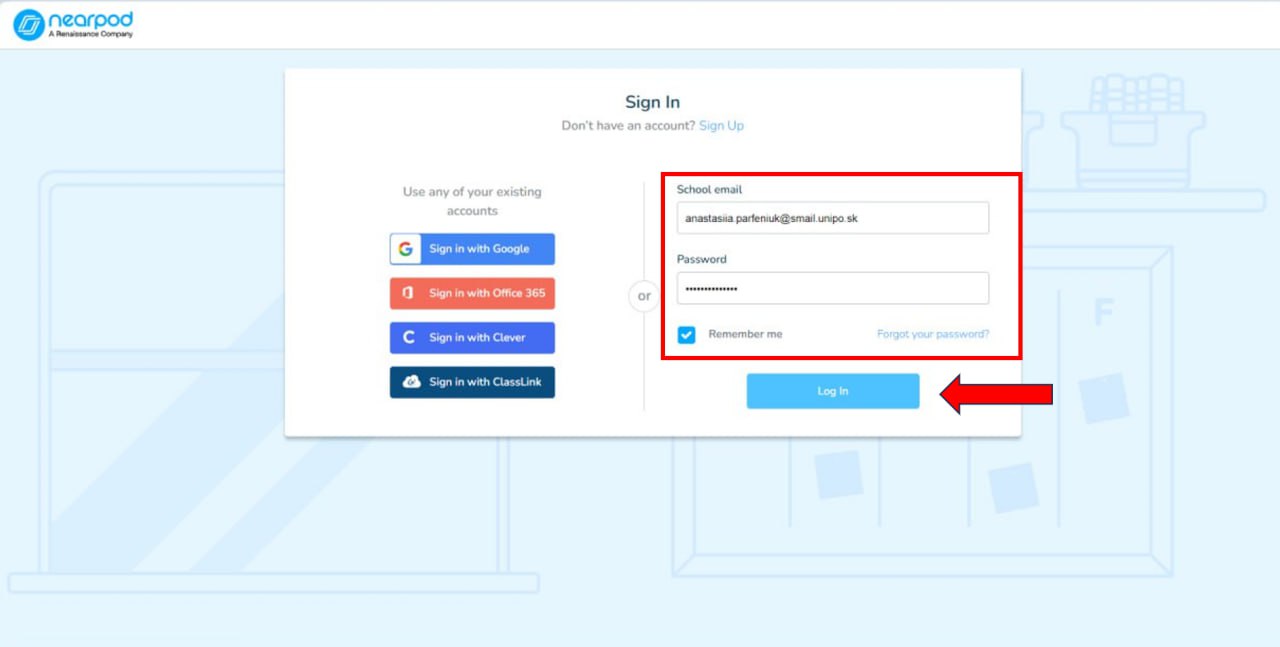
From now on you can freely use benefits of the Nearpod!
5. How to create a Nearpod lesson
Nearpod is a tool that lets teachers create and deliver interactive lessons with slides, videos, games, and activities to students. It also helps teachers to collect data and insights on how well students understand the lessons. You can use Nearpod in one place for all your teaching needs. The following instructions will show you how to make a Nearpod lesson with interactive slides, formative assessments, dynamic media, games, and/or activities using the Nearpod platform.
Create interactive slides within the Nearpod platform
To start a new lesson from scratch, click on the “Create” button on your Nearpod home page, also known as My Library page. Then, choose “Lesson” from the menu.
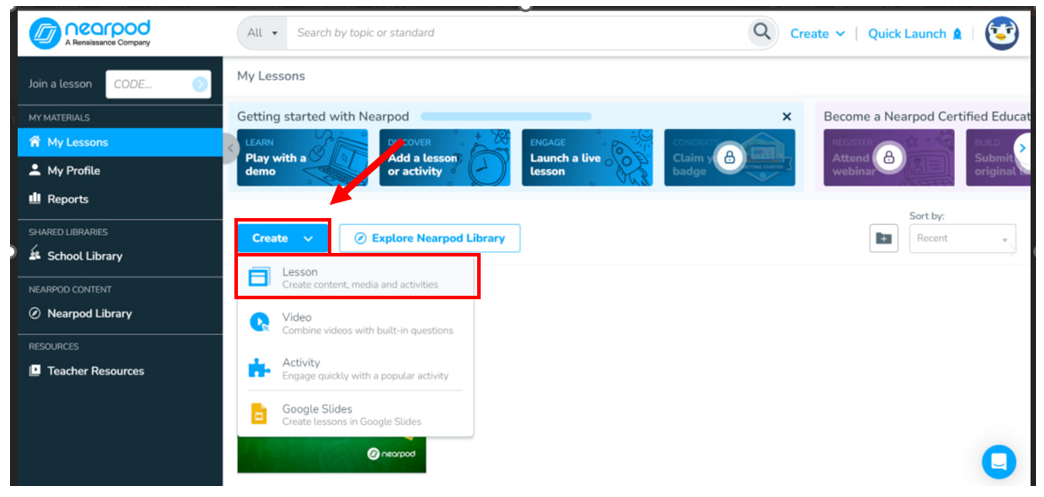
Choose the option that suits your needs best. You can add content or activities to your lesson, such as quizzes, polls, matching pairs, etc. You can also add a quick Nearpod slide with text, images, audio, or video. Or, you can upload your own files, such as PowerPoint, PDF, Google Slides, etc.
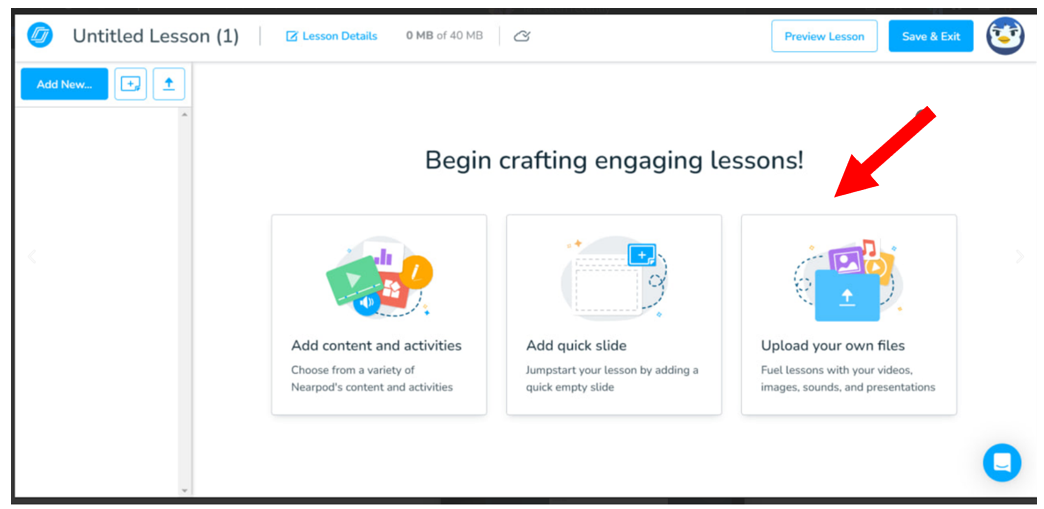
If you want to create a Nearpod slide with your own content, click on the '+ slide' button in the top left corner. You will see a slide editor where you can add text, images, audio, or video to your slide. You can also change the background color, font size, and alignment of your slide. To add more slides, click on the '+slide' button again.
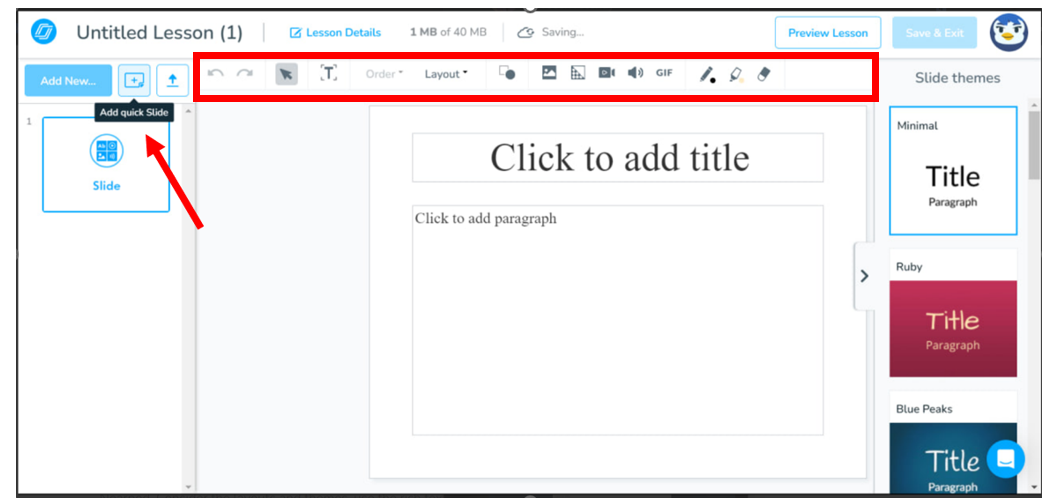
Now, when you have learned how to create a Nearpod lesson with interactive slides, you can explore all the creative options available for creating interactive slides in Nearpod. You can choose from different layouts and themes, use the rich text editing options and add additional media to show your creativity. Your work will automatically save. When you finish your slide, you can simply move to the next slide or activity in your lesson. 'Select Save & Exit' button at the top when you are completely finished and ready to launch your lesson.
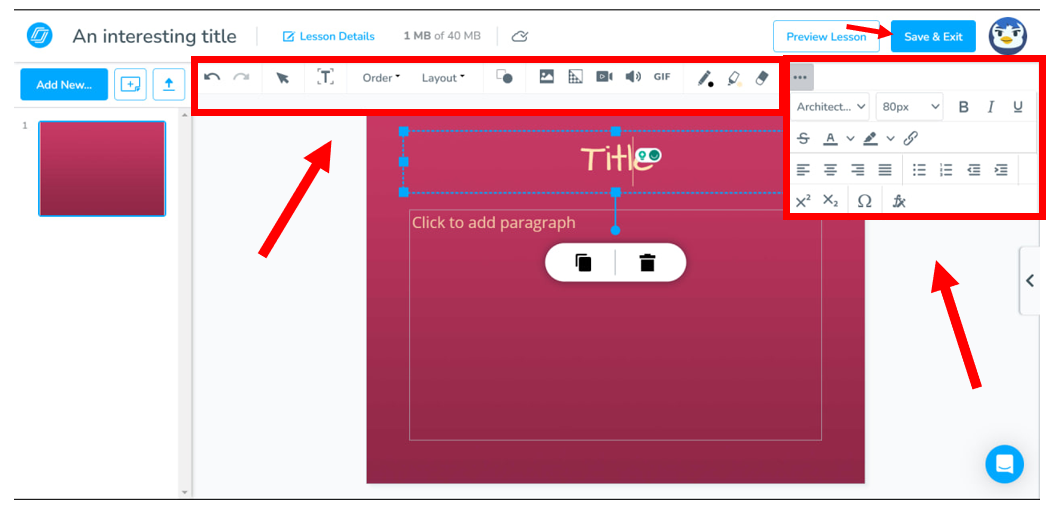
If you want to upload your own files, such as Google Slides, PowerPoint or PDF files, to your Nearpod lesson, just click on the 'Upload' button in the top left corner. Then, find your file and upload it to Nearpod. You will see a preview of your file on the slide editor. You can also edit your file, add interactivity, or change the settings. To add more files, click on the 'Upload' button again.
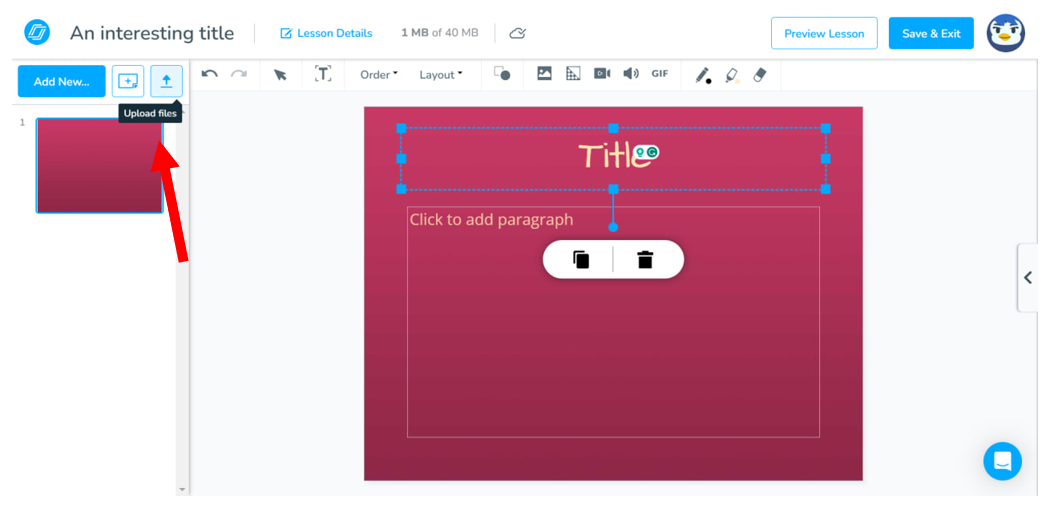

Add Media and Activities to enhance the learning
You can make your Nearpod lesson more engaging and interactive by adding different types of Media and Activities to your content slides. You can choose from a variety of options, such as:
- Media: You can add images, videos, audio, 3D objects, VR field trips, and web content to your slides. You can also use the Immersive Reader feature to make your text more accessible and inclusive for your students.
- Activities: You can add quizzes, polls, open-ended questions, matching pairs, Draw it, memory test, collaborate boards, and Time to climb activities to your slides. These activities will help you to check your students’ understanding, collect feedback, and gamify your lesson.
From the lesson editing page, click on the 'Add New' button in the top left corner.
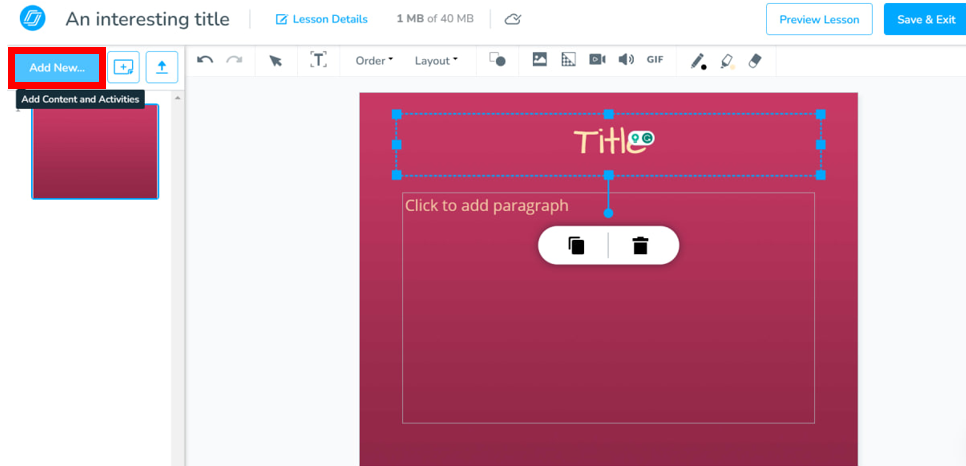
Select from the available Media options or the available Activity options.
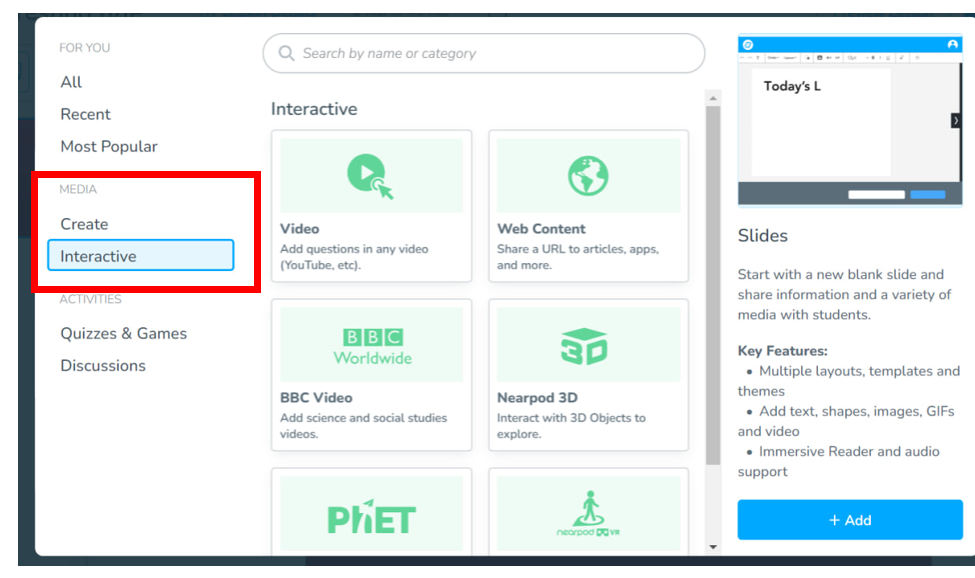
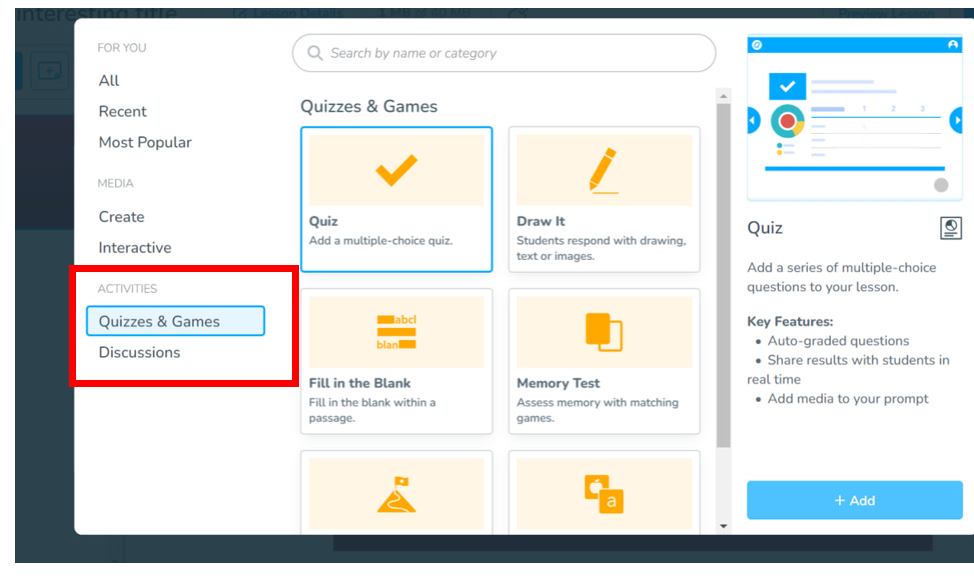
Nearpod's content and activity features
Nearpod is a tool that lets teachers create and deliver interactive lessons with slides, videos, games, and activities. Teachers can use 20+ formative assessment and dynamic media experiences to make any classroom activity or lesson interactive.
With Nearpod, teachers can:
- See and support student understanding with data and insights to guide instruction and improve student outcomes
- Make and deliver lessons with interactive slides, interactive videos, gamification & activities - and do it all in one place
- Focus on teaching and not just searching for resources with the standards-aligned resources and content in the Nearpod library
- Connect with the tools you’re already using because it all works in Nearpod When you build your Nearpod, you can access each formative assessment and dynamic media feature through the Content and Activities menu.
Nearpod Content features let you send rich media content to students through your lesson. Nearpod Activities let you collect responses from your students that will show up in your lesson’s post-session report.
Nearpod's content and activity features
You can use Nearpod’s content and activity features to show information and test understanding in different ways.
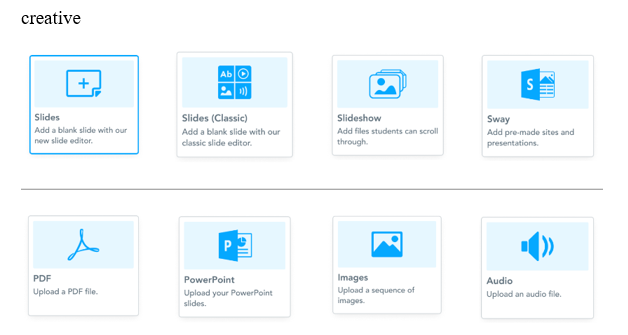
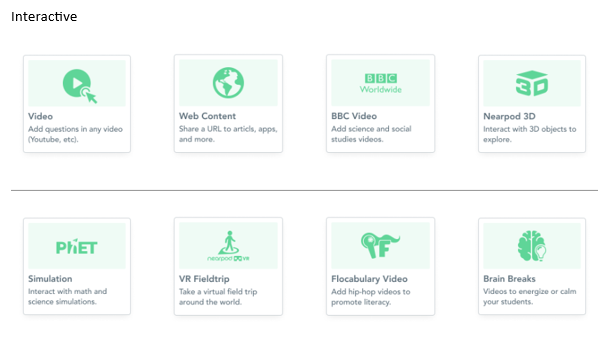
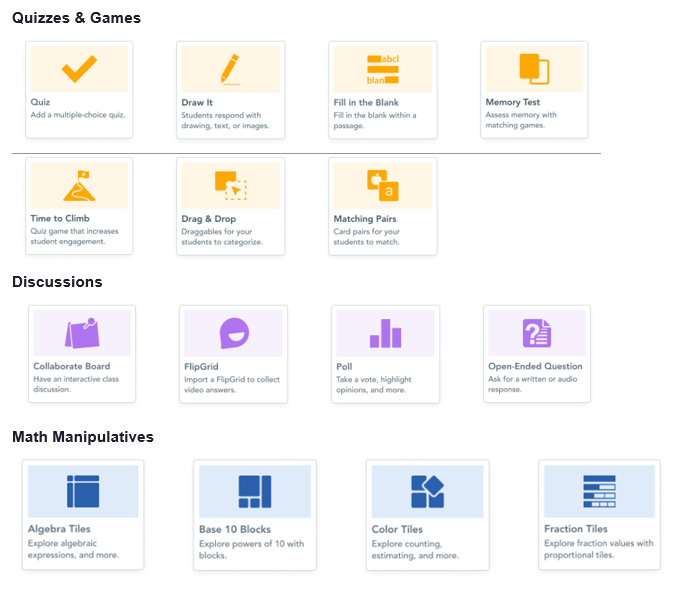
Title and tag your lesson.
When you are done adding activities and media to your lesson, click on the 'Lesson Details' in the top left to give your lesson a name. Name your lesson, add descriptive words, learning standards information, and choose the grade and subject. You don’t have to add this information, but it will help you find this lesson next year. Press 'Save' to save your lesson details.
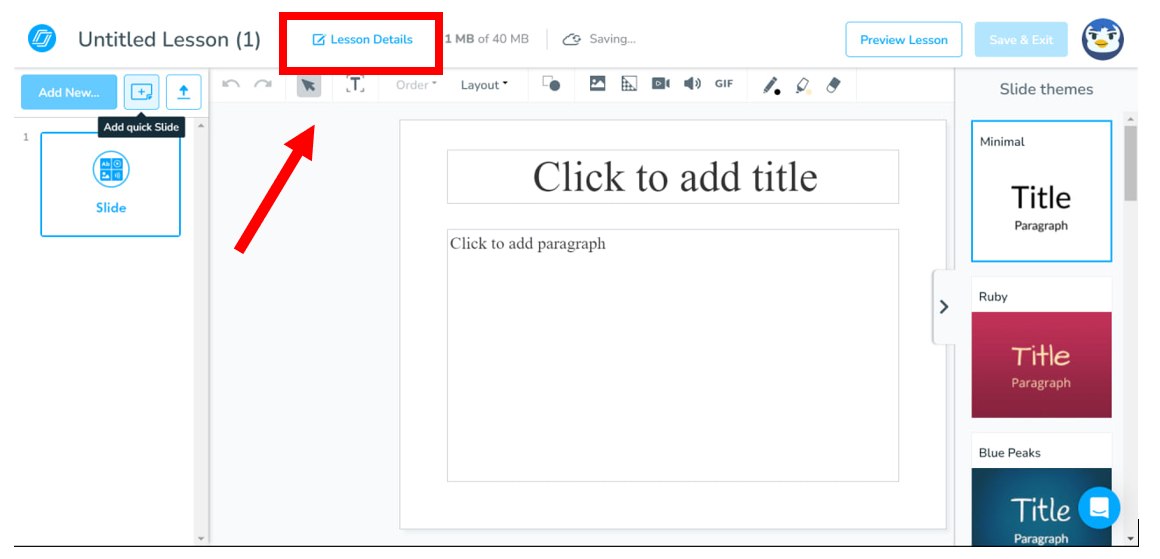
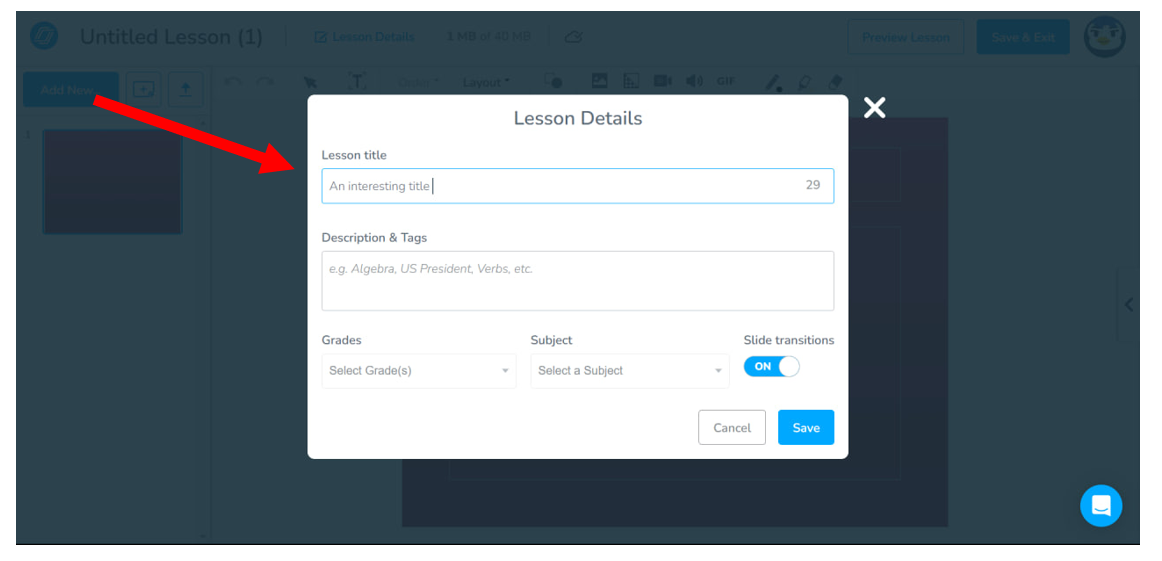
After editing your lesson details and completing your lesson, click 'Save & Exit' to save your lesson and return to My Library. Or click on 'Preview' to see what your lesson will look like from a student perspective.
Congratulations, you have learned most of the details about creating your first Nearpod Lesson!
6. How to find prepared lessons and activities
Search for lessons, videos, and activities in Nearpod
The Nearpod Lesson Library is a treasure trove of thousands of ready-to-use, standards-compliant lessons, videos, and activities from reputable educational publishers. The platform’s search feature allows for swift and effortless access to all its content. Once teachers identify the resources that best suit their requirements, they have the option to download and tailor the pre-existing content from the Nearpod Library for their students.
Search by keyword from anywhere in the platform

On any screen within Nearpod, a search box is conveniently located at the top. Simply begin typing your keyword to start exploring resources. As you type, suggestions for refining your search will instantly appear on your screen.
You can further streamline your search by focusing on specific sections of Nearpod. This can be done using the drop-down box situated to the left of the keyword. Options include ‘All’, ‘My Lessons’, or other Nearpod Programs that may be available in your account.
· Search results will be shown and divided by type of resource and location of the resource to provide a more efficient way to preview those resources.
· Narrow your results even further by adding a subject and or grade filter.
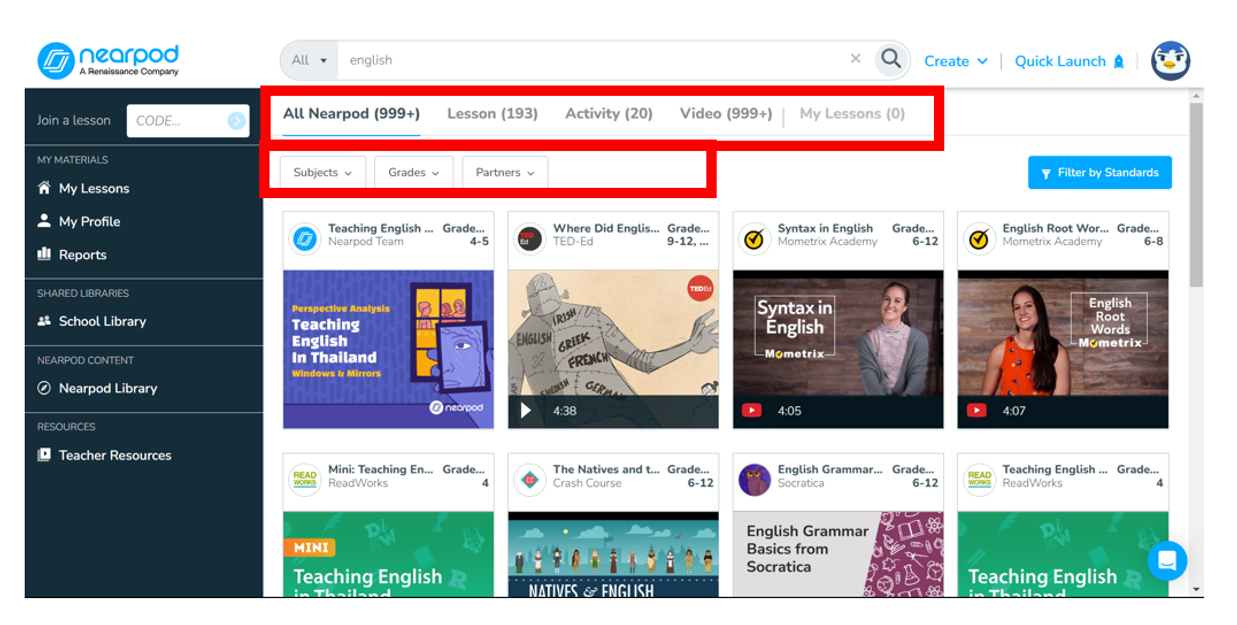
While browsing through the resources, place your cursor over a lesson to view a succinct description. If you want to delve deeper, select ‘Preview’, or if you wish to incorporate it into your lesson library, opt for ‘Add to My Lesson’.
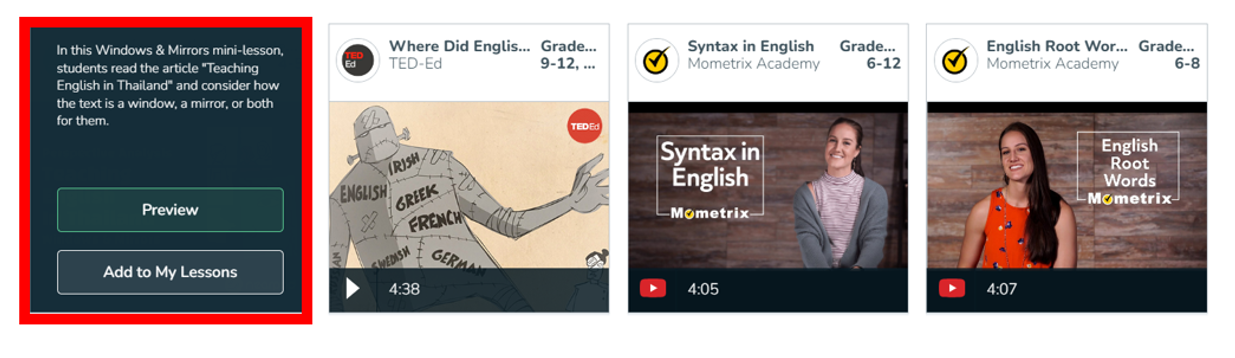
Browse by category through curated Nearpod lessons in the Nearpod Library
If you’re unsure of a specific keyword or simply wish to explore the available content, you can visit the Nearpod Library to peruse the lessons. From the Nearpod Home screen, also referred to as “My Lessons”, there are two ways to access the Nearpod library. The easiest one is just click on the 'Nearpod Library' button on the left menu.
Moreover, Nearpod library provides different options that will filter the lesson depending on your needs. Select a category from the options listed across the top of the lessons. You can choose among subjects such as: Math, Science or Languages.
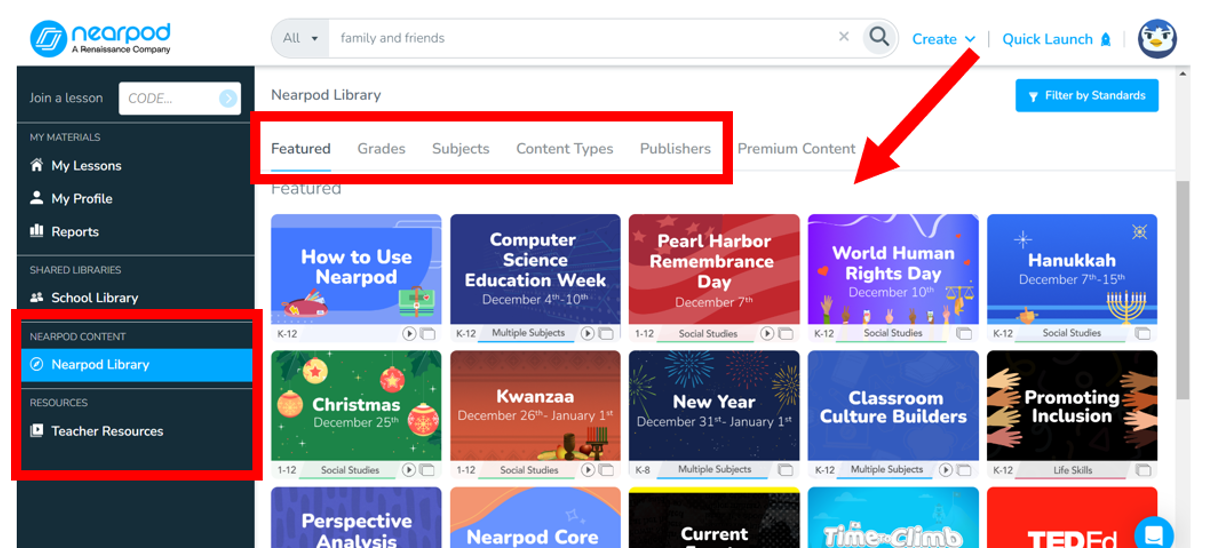
Each category has its own meanings:
- Featured: This section showcases the most recent additions or updates to lessons.
- Grade: Select the grade that best aligns with your students’ learning requirements. Resources are available for all levels, from Kindergarten through Higher Education.
- Subject: You can browse lessons by subject, particularly when the content to be learned takes precedence over the grade level indicated on the lesson.
- Content Types: Refine your search to specific content types such as Videos, Activities, or Lessons.
- Publishers: Explore the wide range of publishers that collaborate with Nearpod to deliver their top-tier lessons. You can stick with a publisher you’re familiar with or discover lessons from a new one.
- Premium Collections: Delve into lessons from our premium collections, which include the Flocabulary Video Pack, College and Career Exploration, Digital Citizenship & Literacy, Social & Emotional Learning, English Learners, Historical Perspectives & Literacy, and Learning Labs.
Here is some examples how you can search through library filtering category of subject or category of grades, choosing the subject and grade that you teach.
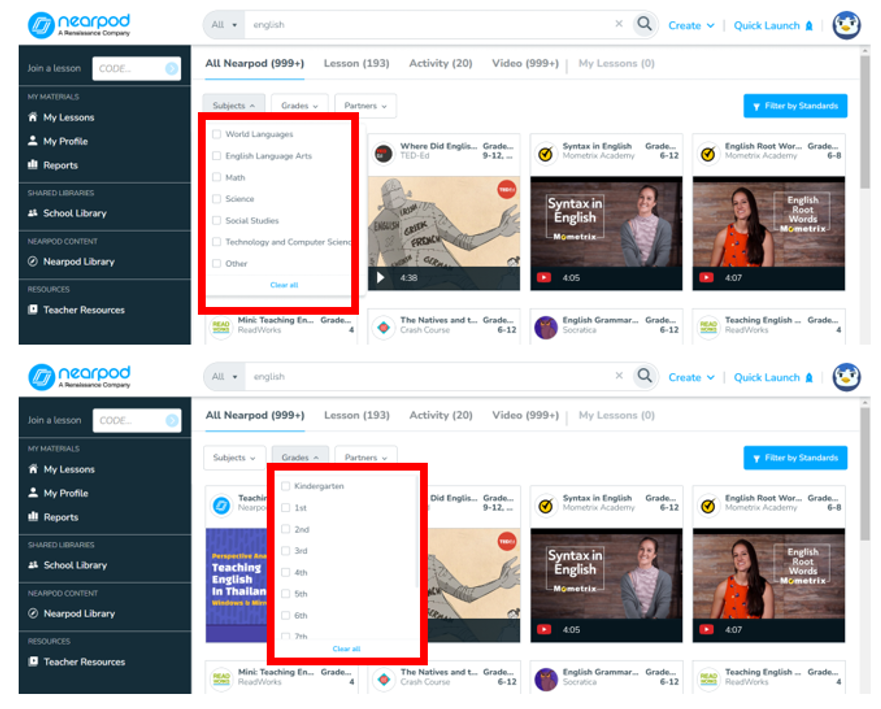
If a particular lesson catches your eye, simply hover over it to view a concise description. Select ‘Preview’ to delve deeper or ‘Add to My Lesson’ to incorporate it into your lesson library. In the preview mode, you can navigate through the lesson using the blue arrows. Additionally, you can click on ‘Info’ at the bottom of the lesson to read a brief overview of the lesson.
Once you’ve identified a lesson you wish to teach or modify, click on ‘My Library’ to store the lesson in your personal library.
Filter by national or state standards from the Nearpod Library
The lessons and resources in Nearpod are meticulously aligned with both national and state standards. If you’re clear about the specific skill your students need to concentrate on to achieve mastery, then searching by standards will significantly simplify the process of finding suitable lessons. The ability to filter by standards is an option that’s available when you’re conducting a keyword search or browsing through the Nearpod Lesson Library.
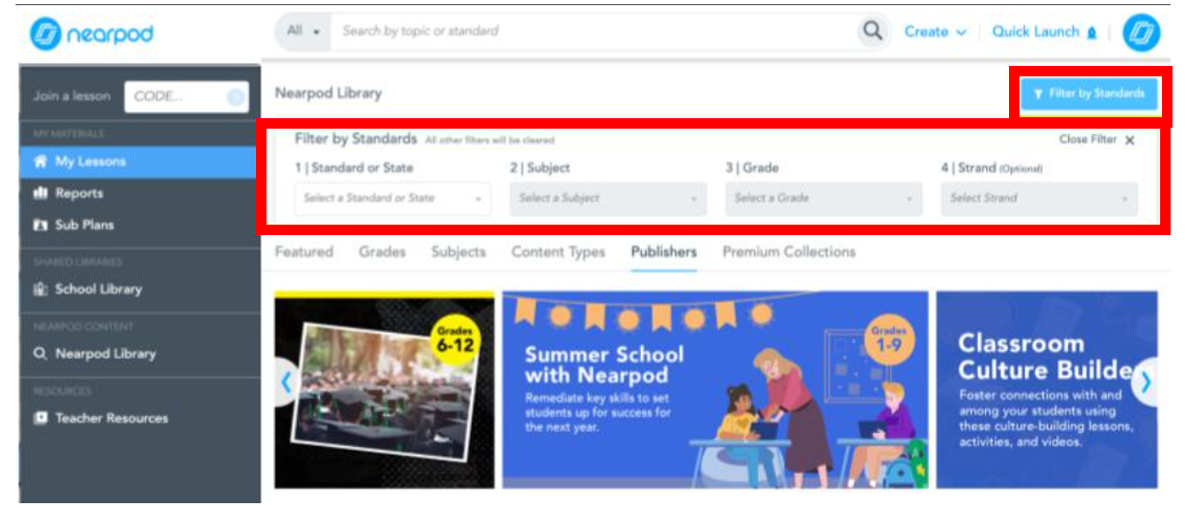
Choose the blue Filter by Standards option. If you are specific about your lesson here's some options you have:
- Choose your standard or state.
- Choose your subject. This is limited to the four core subjects.
- Choose the grade. The lessons will begin to show up for as soon as you make your last selection.
- Additionally, you can narrow your search even further by selected a specific strand as part of your filter.
Adding a video
Apart from searching you can also add things like videos or activities to your lessons. You can add videos of your own or search them through the NearPod. To create a video click on 'Create' and choose 'Video'
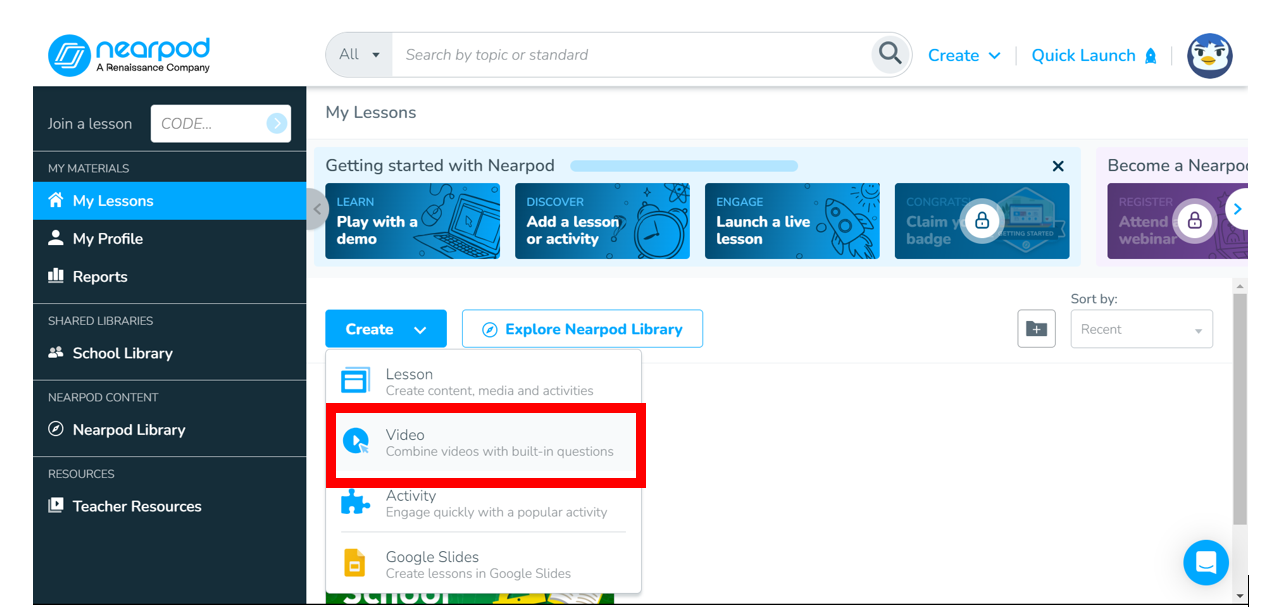
You can
use a wide range of videos from the Video Library; find exactly what you need
by using filters on the left.
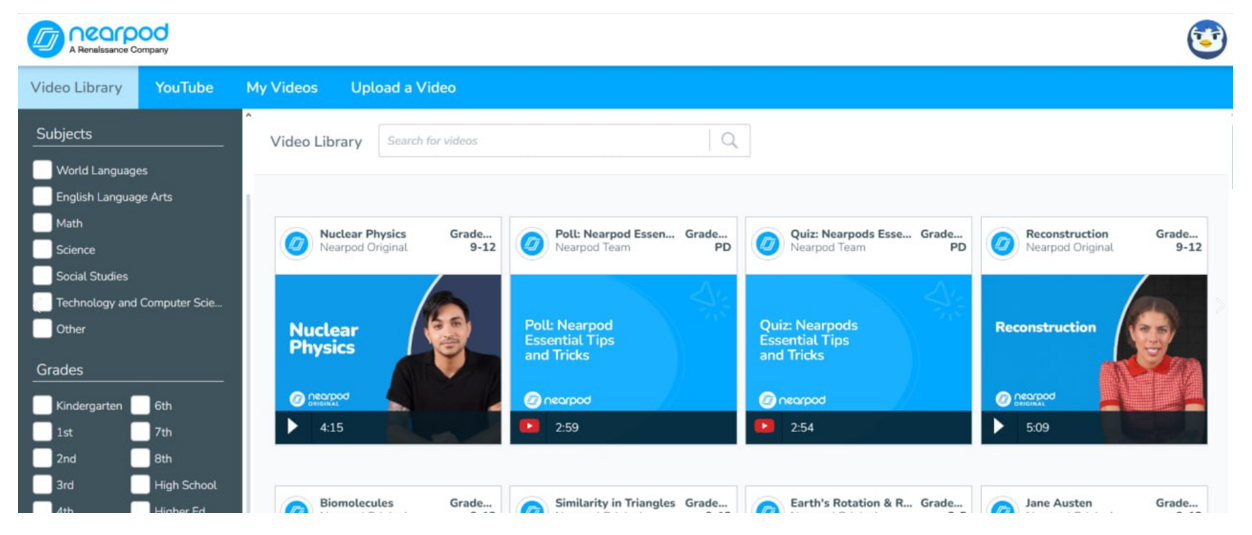
You can also use basically any video from YouTube:
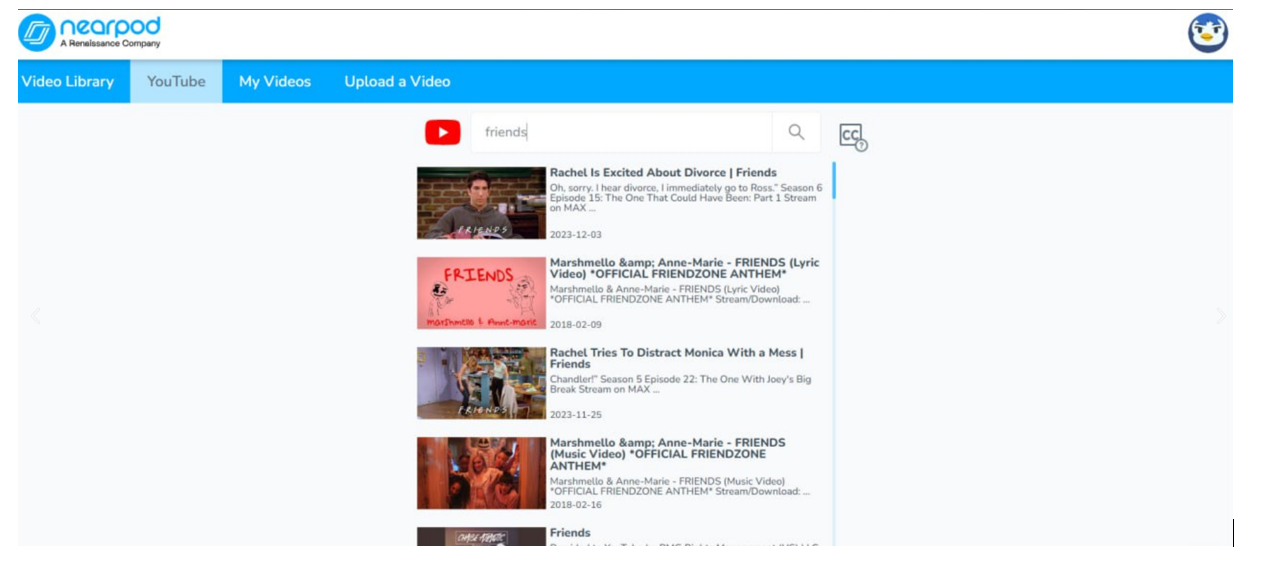
Or you can easily upload and use your own videos:
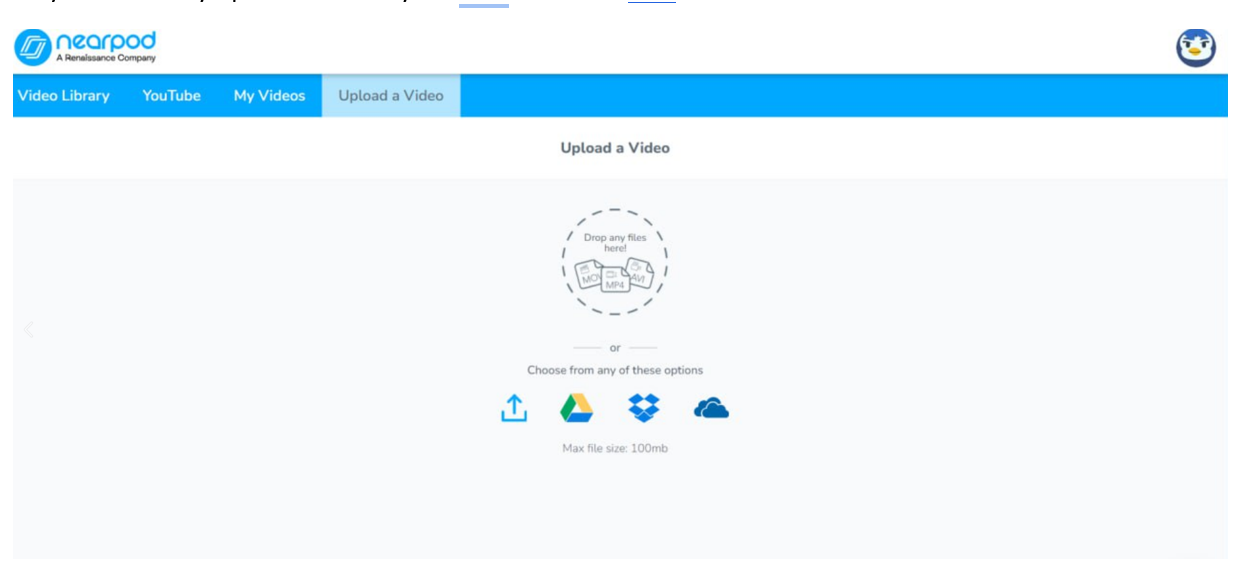
7. Launch a Nearpod lesson, video, or activity
Initiating a Nearpod lesson, video, or activity enables students to participate in an immersive learning journey, while teachers gather valuable data and insights about their comprehension. Teachers initiate Nearpods by choosing from three different delivery modes and disseminating the Nearpod via a code, link, or through a Learning Management System.
Teachers initiate Nearpod lessons, videos, or activities in three different modes: Live Participation, Student-Paced, or Front of Class. With these diverse delivery methods, teachers can:
- Develop Nearpods that captivate students and gather data on student comprehension in any environment, be it in-person, hybrid, or virtual.
- Utilize Live Participation mode to regulate the pace of a Nearpod, gaining insights into student understanding as they instruct and steer instruction, or address misconceptions instantly for effective learning outcomes.
- Employ Student-Paced mode to establish asynchronous instruction through independent practice, small groups, or homework assignments.
- Leverage Front of Class mode to showcase a video to the class and pause at predetermined key instructional moments to ignite discussion without the interference of devices.
- Generate multiple join codes from the same Nearpod, allowing different student groups to have their own unique versions of lessons.
Nearpod delivery modes
Firstly, determine the manner in which you want students to engage with your lesson. You have the option to initiate a Nearpod lesson for students in three different modes, be assured that it will function in any situation or device configuration.
Live Participation
Live Participation mode enables teachers to dictate the pace of the Nearpod while students engage using any device, either in class or via video conferencing. As they teach, teachers can monitor progress and results in real time.
Student-Paced
In Student-Paced mode, asynchronous lessons are shared with students. This allows students to navigate through the lessons at their own speed, anytime, from any location. Also, teachers have the ability to monitor student progress in real time to keep track of their understanding.
Front of Class
You can display a video even when students are not connected via their devices. Instead, pre-set comprehension checks can serve as prompts for discussion, or students can document their responses.
Thus,
with these three models you can choose one to have an entertaining lesson with
your students. However, with a Free plan on the Nearpod the Front of Class
mode is not acceptable so you would have only two options which would not be a
problem as you still can have a great time with you student with any of these
modes as they all have the same goal – to provide a best service when teaching
a lesson
Launch your Nearpod
After you’ve decided on how you want to initiate your lesson or video, move your mouse or trackpad over the created lesson to reveal the lesson modes. Subsequently, click on the mode that you prefer to teach in.
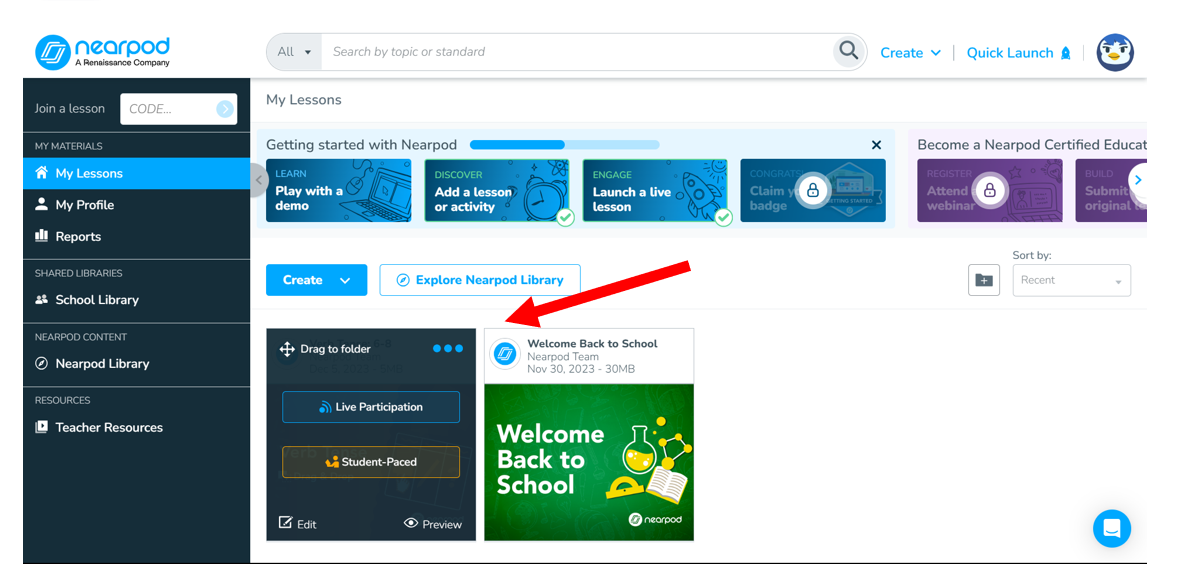
Now we will talk more about the modes that we can use for our lessons.
Teach in Live Participation mode with Nearpod
Live Participation mode empowers teachers to dictate the pace of the Nearpod lesson, video, or activity, while students engage using their devices, either in the classroom or via video conferencing. Teachers can monitor progress and results in real-time as they instruct.
In Live Participation mode, teachers can adjust their instruction and address any misconceptions in student understanding. This mode allows teachers to:
- Rectify student misunderstandings immediately before they become ingrained and impact student performance.
- Leverage educational technology beyond self-paced lessons by designing and conducting live lessons for students.
Launch a Nearpod in Live Participation mode
To initiate a lesson, video, or activity, first move your cursor over the desired lesson or video in your library. This will reveal Nearpod’s three lesson modes. Please note that the Front of Class mode is only available for lessons that are Interactive Videos. Choose Live Participation to create a link or code that you can distribute to your students.
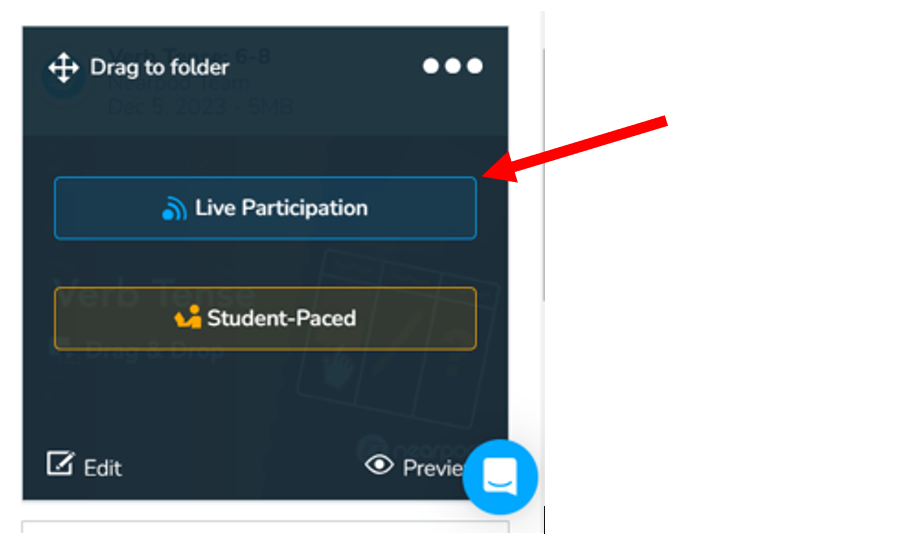
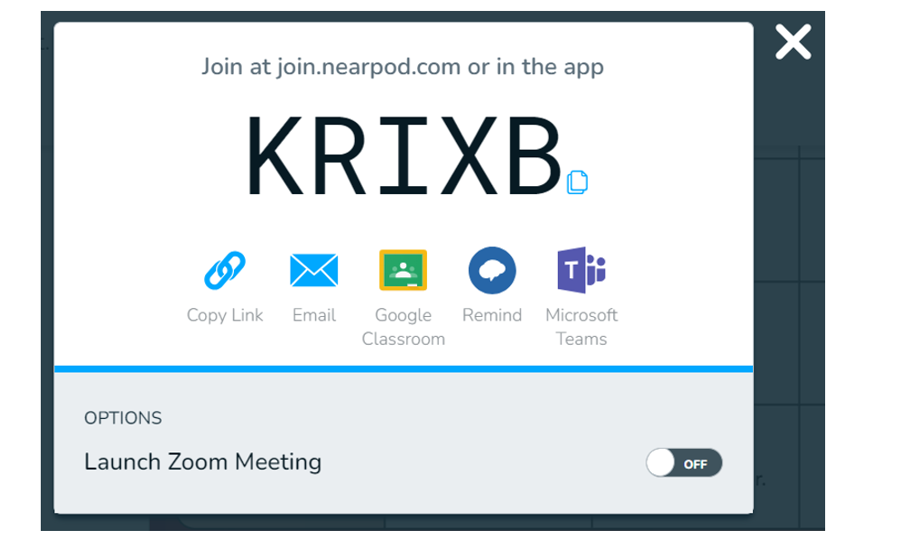
If you don’t have any lessons created in the library you can play with the demo version to get a first hand experience of teaching you first Nearpod lesson: just choose option 'Lunch the lesson'.
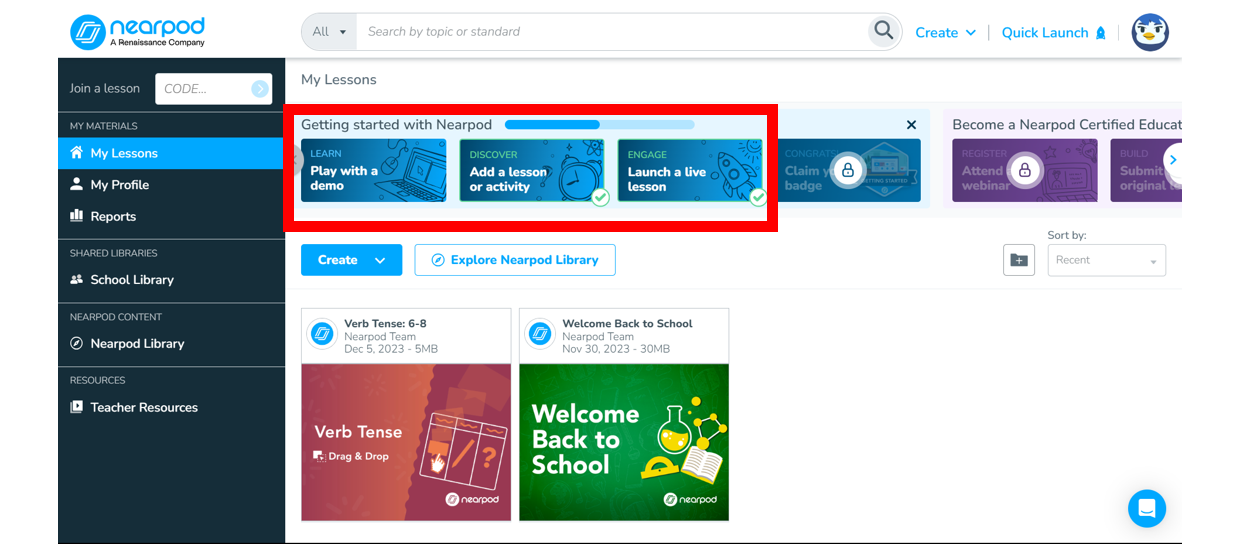
In the demo version you can also see student’s perspective which makes the process of learning the uses of Nearpod teaching even easier.
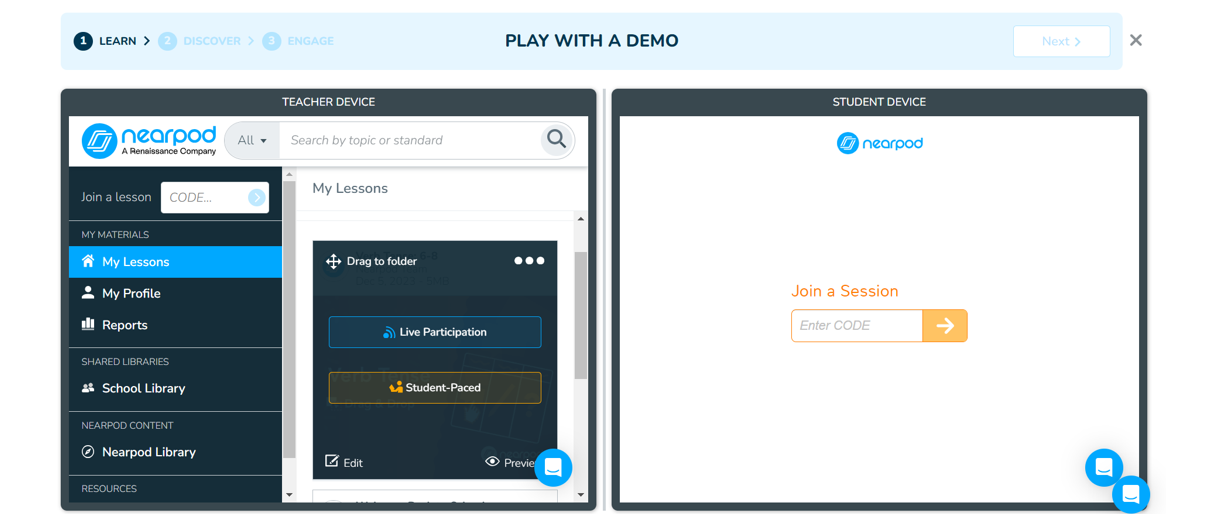
However, If you already have created lessons, you can choose the lesson from your library and start teaching it to students.
If you’re teaching more than one group of students, you have the flexibility to launch a lesson multiple times. These sessions remain accessible for joining for up to 14 days. Post-session reports are available for each launch. You can find each join code for student groups in individual folders within the Nearpod Reports.
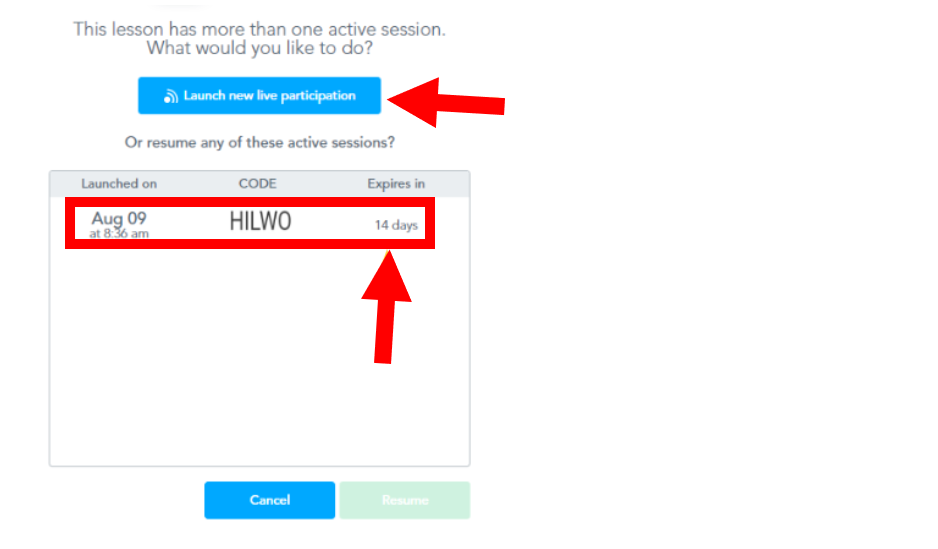
Share your Nearpod with students
Students can join a live Nearpod session by entering the provided code at nearpod.com/student. Alternatively, students can join directly via a shared link. This link can be disseminated through various channels such as email, your Learning Management System, Google Classroom and Microsoft Teams among others.
Teach your Nearpod
Now we will learn how to manage your lesson, as an example we will take live participation mode as it is most commonly used mode.
Once the lesson has been initiated with your students, you can navigate through the lesson using the blue arrows located on the left and right sides of the screen. The join code will be prominently displayed at the top center of the screen for easy reference, should a student need to join later. For better visibility, you can click on the code to magnify it.
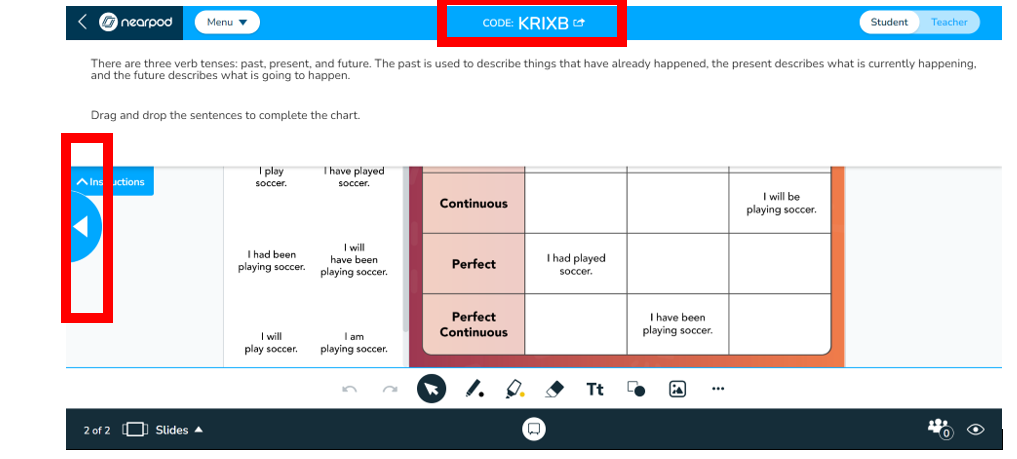
To view a list of students who have joined your Nearpod, simply click on the people icon located in the bottom right corner. If a student is not actively participating in the lesson, a red dot will be displayed next to their name.
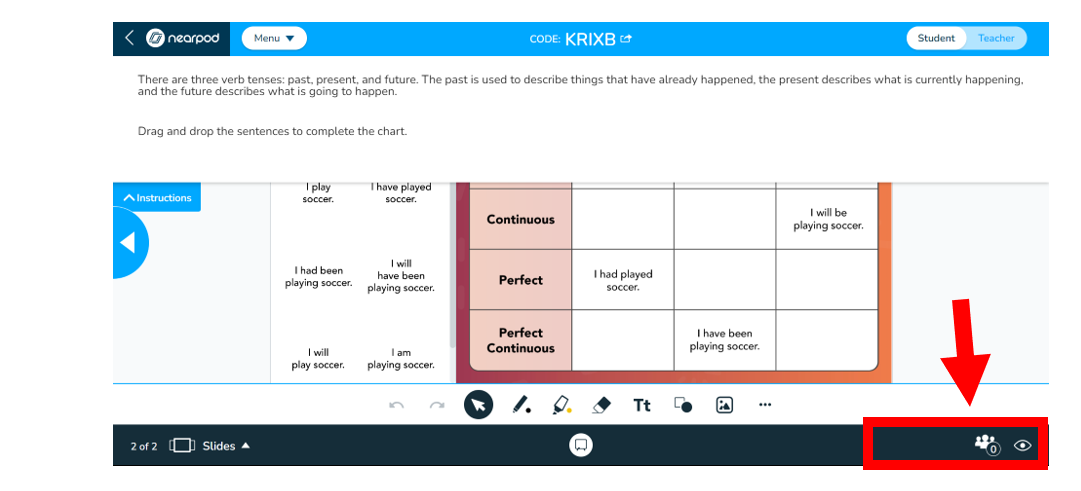
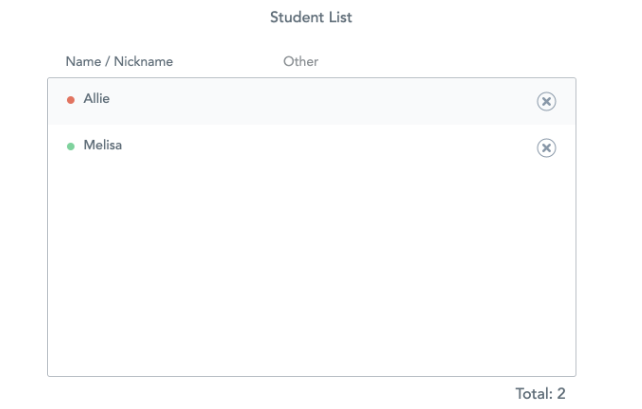
In Live Participation mode, you also have the flexibility to preview upcoming slides, bypass certain slides, or jump to any slide in the lesson without having to sequentially click through all the slides. This feature, known as the Slide Carousel, is conveniently located in the bottom left corner and offers several useful options.
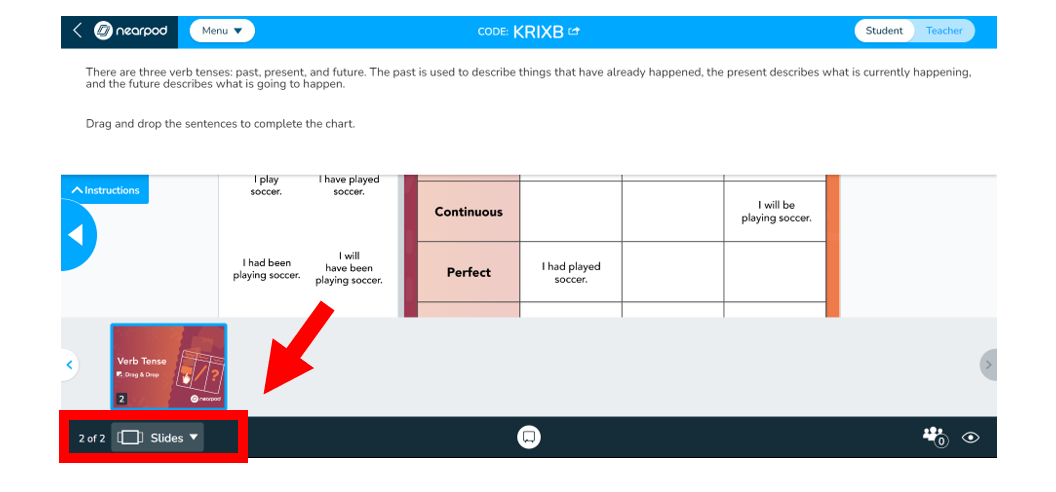
- You can navigate through slides in sets of three with a simple click of an arrow, or you can freely drag and move around the slides as you wish.
- When the Live to Student Paced feature is enabled, slides that are student-paced will be highlighted in orange.
- You can preview thumbnails of the slides before presenting them to the class.
- Instructions for Activity slides are readily available in the preview.
View responses in real-time
During Live Participation mode, you have the ability to view student responses to Nearpod formative assessments and activities in real-time through the Teacher View. You can click on responses to magnify them and share individual student responses with the entire class anonymously. To maintain student anonymity, you can click on 'Hide student names' located in the bottom right corner. This will keep student names hidden from both students and in the Teacher View. However, student names will still be accessible in the post-session report for teachers.
 If you wish to learn more about all the intricacies of Nearpod lesson management you can also visit
their YouTube channel. There are a vast number of explanatory videos that will
help to fill all the spaces that you need to manage a Nearpod lesson: https://www.youtube.com/@Nearpod
If you wish to learn more about all the intricacies of Nearpod lesson management you can also visit
their YouTube channel. There are a vast number of explanatory videos that will
help to fill all the spaces that you need to manage a Nearpod lesson: https://www.youtube.com/@Nearpod
8. Activities examples
Matching pairs is the great activity because it enhances cognitive skills and promotes problem-solving and critical thinking by requiring individuals to identify patterns and make decisions. In Nearpod we can use text and pictures to create pairs. Here is an exapmle of the text pairs:
And this is how it looks like with pictures:
In Nearpod we can also make quizes: activity called 'Time to Climb'. It is a multiple-choice quiz game that increases engagement with friendly competition. We can manage some settings before the start and here is an example of such quiz:
We can start a lesson by giving the most essential vocabulary and discussing it, then watch a video related to the topic, answer questions in the quiz and then match words with the pictures together. This lesson is interactive and effective for learners because it covers essential vocabulary, encourages discussion, incorporates a video for visual and auditory learning, includes a quiz for assessment and reinforcement, and engages students in hands-on activities like matching words with pictures. The varied activities cater to different learning styles, promoting active participation and practical application of knowledge. The sequential structure ensures a logical progression, and the flexibility allows for adaptation based on learners' needs. Overall, Nearpod lessons can create a dynamic and enjoyable learning experience.
If you're looking to create engaging and interactive lessons, we encourage you to give Nearpod a try. Its user-friendly interface, diverse content options, and real-time interaction features make it a valuable tool for educators. Explore the platform, experiment with the interactive elements, and discover how it can enhance student engagement and learning outcomes. Nearpod offers a dynamic and creative way to deliver lessons, providing both teachers and students with a more interactive and enjoyable educational experience. :)
9. Do's and Dont's in terms of Nearpod
Here are some basic tips on what to do and what better not to, if you want to have a smashing experience at Nearpod.
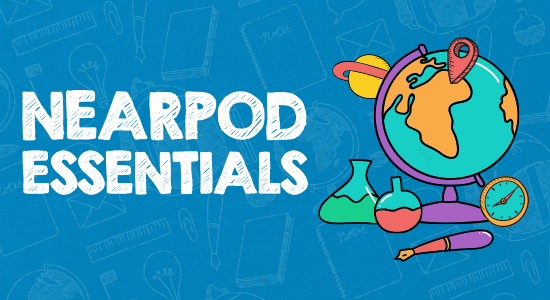
Do's:
- Teach your students how to use Nearpod
It is not a complicated platform but some students can get lost or simply not manage using all the intricate aspects of the Nearpod, so you can provide them with some basic explanation or help them with some Nearpod orientation video's that will walk students through the general aspects of the platform.
- Apply old lessons
- Test External Links in Advance
- Check Compatibility with Browser Extensions
- Use all opportunities
Don'ts:
- Avoid rapid clicking
- Avoid the 'End Session' button
- Avoid Overcomplicating Slides
- Don't Rush Through Setup
- Try not to edit during a Live Session
- Don't miss Nearpod updates
By being mindful of these tips, you can navigate Nearpod more effectively and create a smoother and more engaging learning experience for your students. Good luck! :)