Nearpod
7. Launch a Nearpod lesson, video, or activity
Initiating a Nearpod lesson, video, or activity enables students to participate in an immersive learning journey, while teachers gather valuable data and insights about their comprehension. Teachers initiate Nearpods by choosing from three different delivery modes and disseminating the Nearpod via a code, link, or through a Learning Management System.
Teachers initiate Nearpod lessons, videos, or activities in three different modes: Live Participation, Student-Paced, or Front of Class. With these diverse delivery methods, teachers can:
- Develop Nearpods that captivate students and gather data on student comprehension in any environment, be it in-person, hybrid, or virtual.
- Utilize Live Participation mode to regulate the pace of a Nearpod, gaining insights into student understanding as they instruct and steer instruction, or address misconceptions instantly for effective learning outcomes.
- Employ Student-Paced mode to establish asynchronous instruction through independent practice, small groups, or homework assignments.
- Leverage Front of Class mode to showcase a video to the class and pause at predetermined key instructional moments to ignite discussion without the interference of devices.
- Generate multiple join codes from the same Nearpod, allowing different student groups to have their own unique versions of lessons.
Nearpod delivery modes
Firstly, determine the manner in which you want students to engage with your lesson. You have the option to initiate a Nearpod lesson for students in three different modes, be assured that it will function in any situation or device configuration.
Live Participation
Live Participation mode enables teachers to dictate the pace of the Nearpod while students engage using any device, either in class or via video conferencing. As they teach, teachers can monitor progress and results in real time.
Student-Paced
In Student-Paced mode, asynchronous lessons are shared with students. This allows students to navigate through the lessons at their own speed, anytime, from any location. Also, teachers have the ability to monitor student progress in real time to keep track of their understanding.
Front of Class
You can display a video even when students are not connected via their devices. Instead, pre-set comprehension checks can serve as prompts for discussion, or students can document their responses.
Thus,
with these three models you can choose one to have an entertaining lesson with
your students. However, with a Free plan on the Nearpod the Front of Class
mode is not acceptable so you would have only two options which would not be a
problem as you still can have a great time with you student with any of these
modes as they all have the same goal – to provide a best service when teaching
a lesson
Launch your Nearpod
After you’ve decided on how you want to initiate your lesson or video, move your mouse or trackpad over the created lesson to reveal the lesson modes. Subsequently, click on the mode that you prefer to teach in.
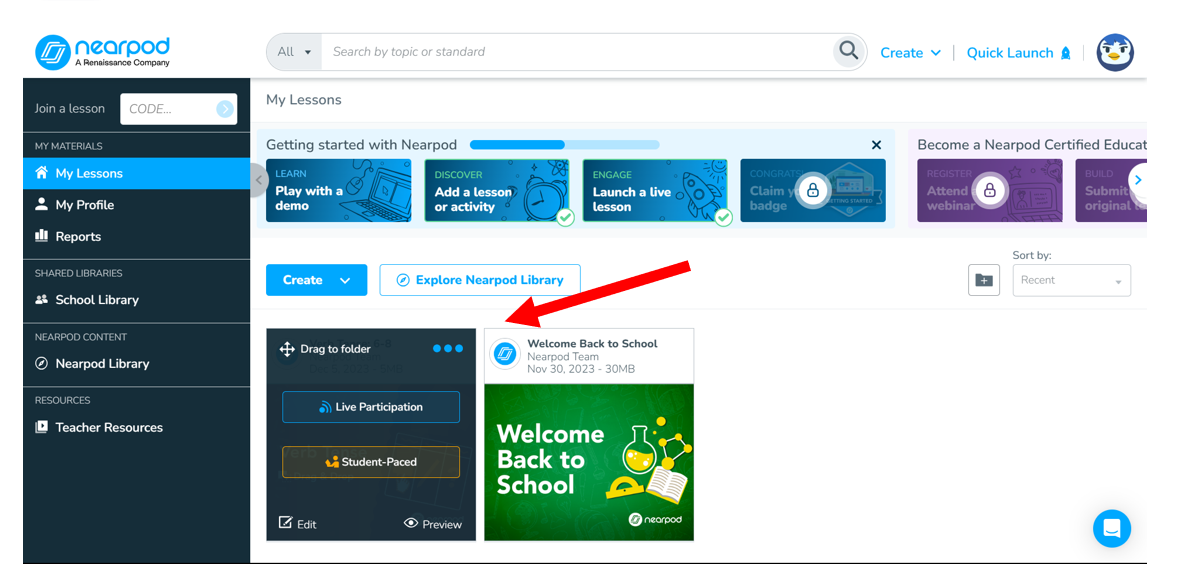
Now we will talk more about the modes that we can use for our lessons.
Teach in Live Participation mode with Nearpod
Live Participation mode empowers teachers to dictate the pace of the Nearpod lesson, video, or activity, while students engage using their devices, either in the classroom or via video conferencing. Teachers can monitor progress and results in real-time as they instruct.
In Live Participation mode, teachers can adjust their instruction and address any misconceptions in student understanding. This mode allows teachers to:
- Rectify student misunderstandings immediately before they become ingrained and impact student performance.
- Leverage educational technology beyond self-paced lessons by designing and conducting live lessons for students.
Launch a Nearpod in Live Participation mode
To initiate a lesson, video, or activity, first move your cursor over the desired lesson or video in your library. This will reveal Nearpod’s three lesson modes. Please note that the Front of Class mode is only available for lessons that are Interactive Videos. Choose Live Participation to create a link or code that you can distribute to your students.
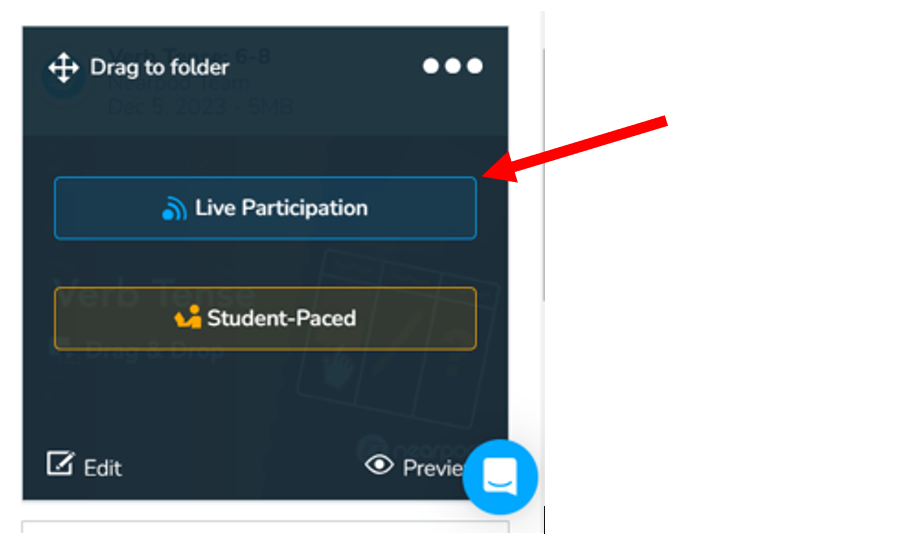
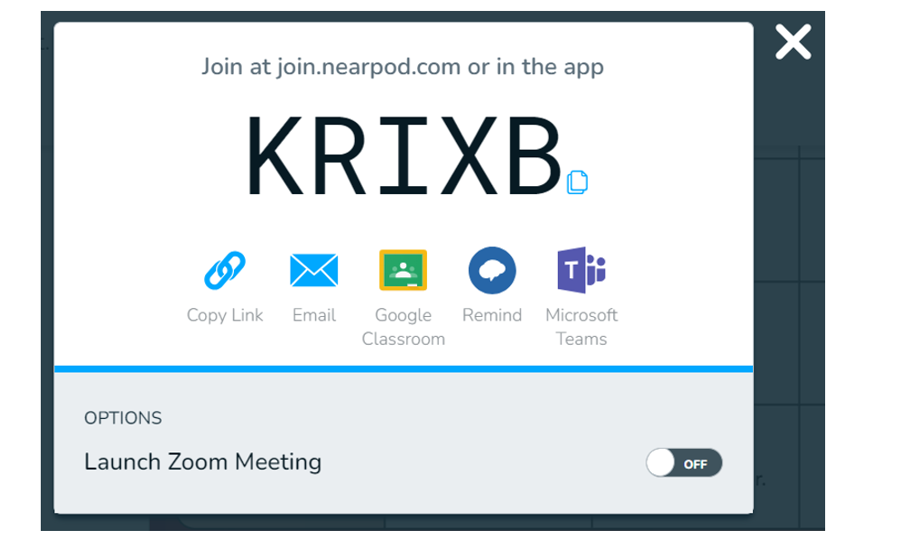
If you don’t have any lessons created in the library you can play with the demo version to get a first hand experience of teaching you first Nearpod lesson: just choose option 'Lunch the lesson'.
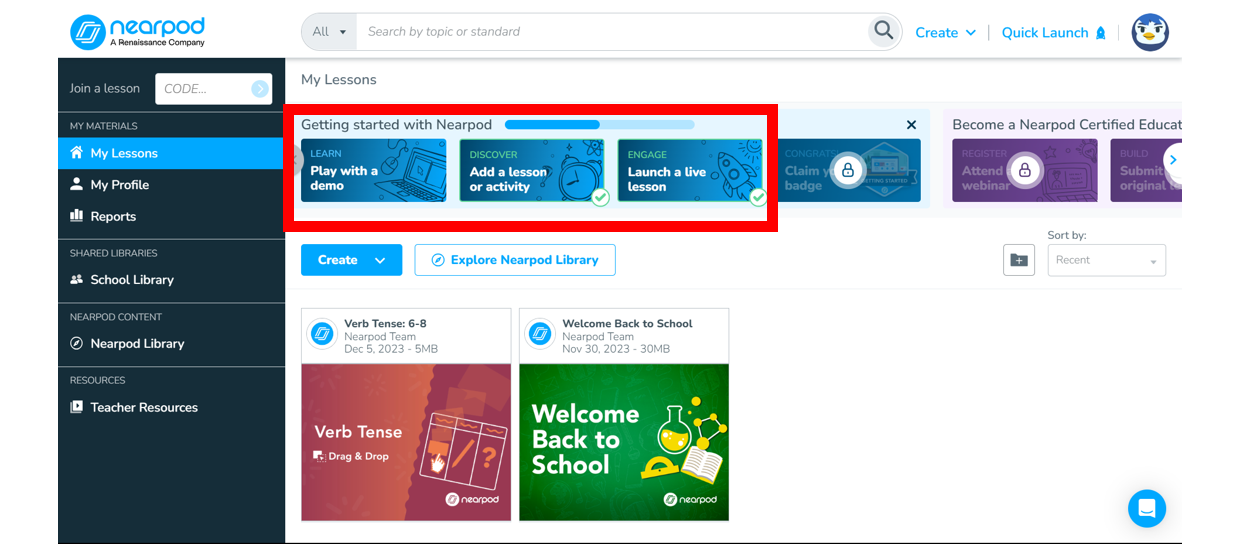
In the demo version you can also see student’s perspective which makes the process of learning the uses of Nearpod teaching even easier.
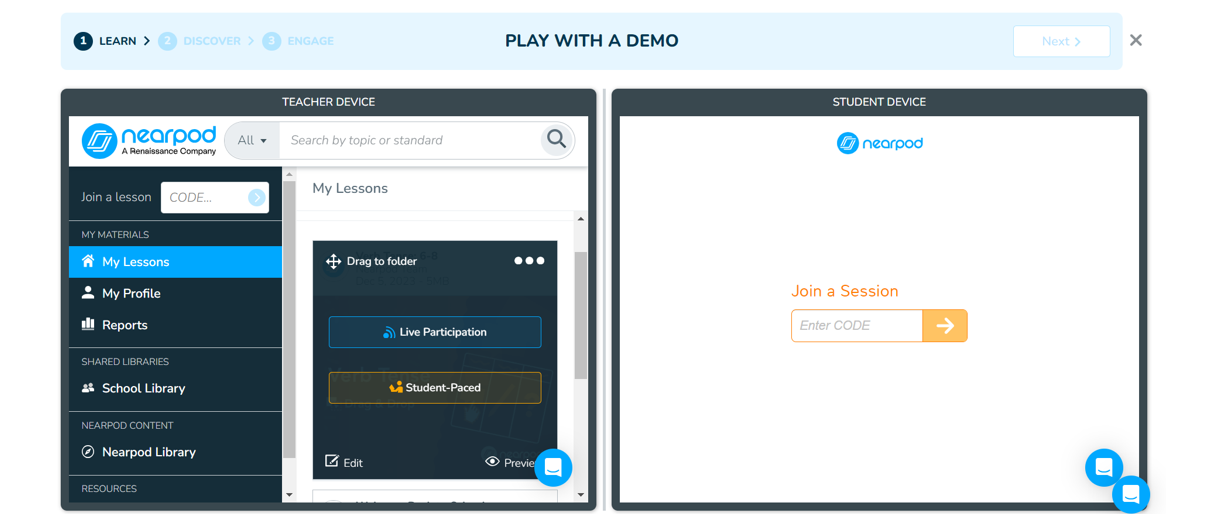
However, If you already have created lessons, you can choose the lesson from your library and start teaching it to students.
If you’re teaching more than one group of students, you have the flexibility to launch a lesson multiple times. These sessions remain accessible for joining for up to 14 days. Post-session reports are available for each launch. You can find each join code for student groups in individual folders within the Nearpod Reports.
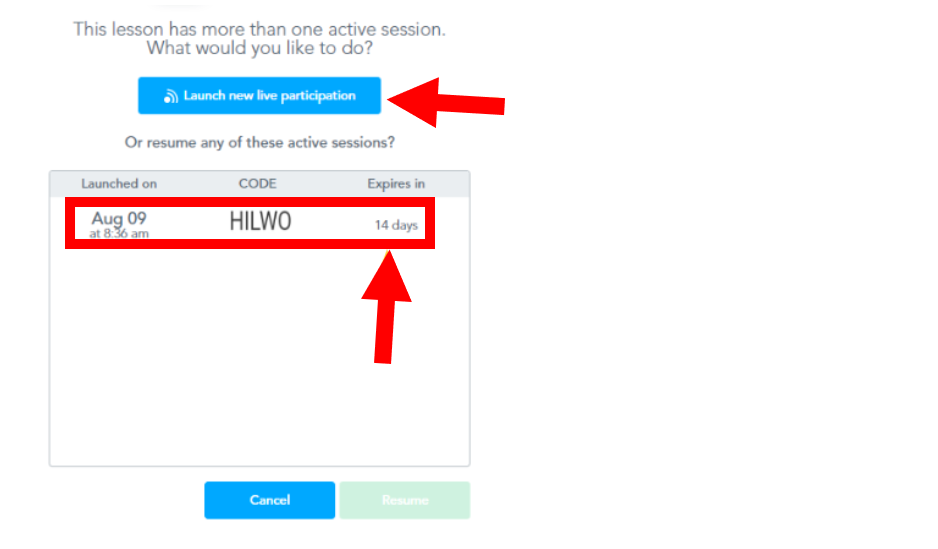
Share your Nearpod with students
Students can join a live Nearpod session by entering the provided code at nearpod.com/student. Alternatively, students can join directly via a shared link. This link can be disseminated through various channels such as email, your Learning Management System, Google Classroom and Microsoft Teams among others.
Teach your Nearpod
Now we will learn how to manage your lesson, as an example we will take live participation mode as it is most commonly used mode.
Once the lesson has been initiated with your students, you can navigate through the lesson using the blue arrows located on the left and right sides of the screen. The join code will be prominently displayed at the top center of the screen for easy reference, should a student need to join later. For better visibility, you can click on the code to magnify it.
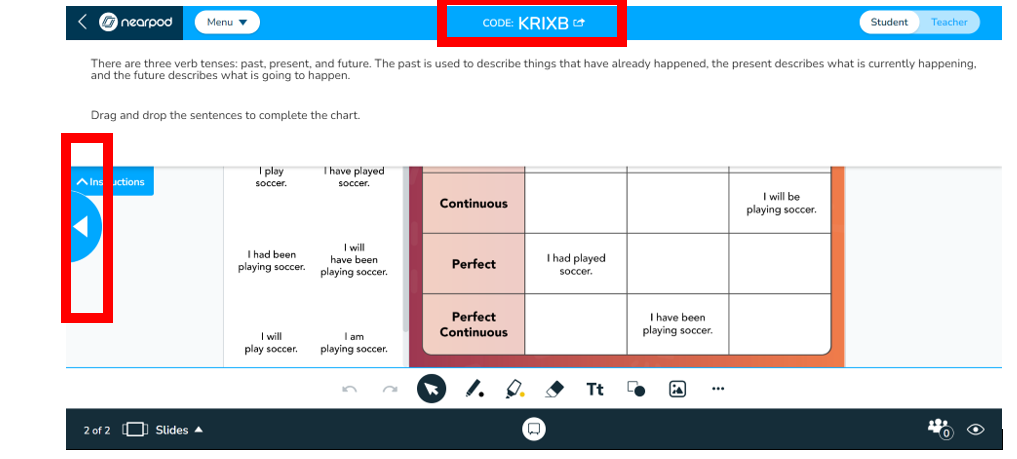
To view a list of students who have joined your Nearpod, simply click on the people icon located in the bottom right corner. If a student is not actively participating in the lesson, a red dot will be displayed next to their name.
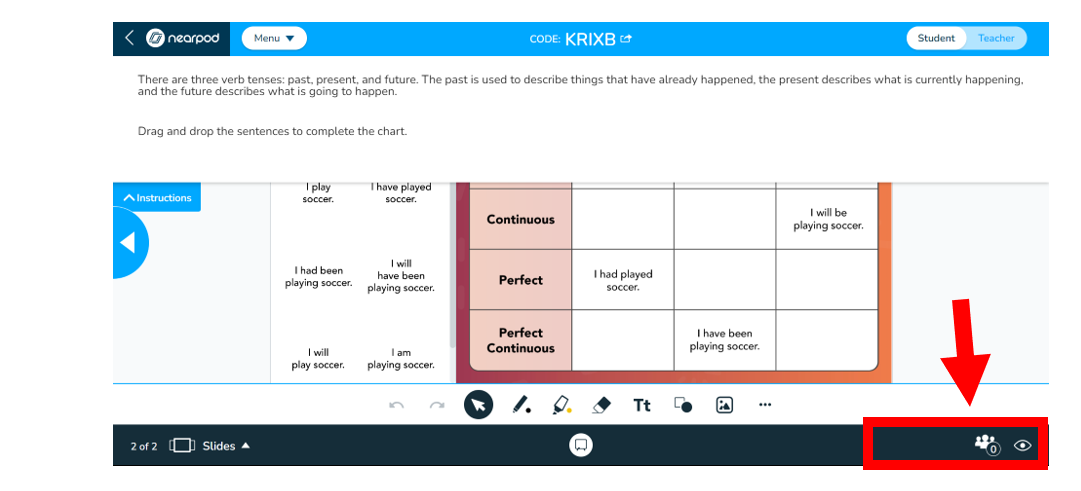
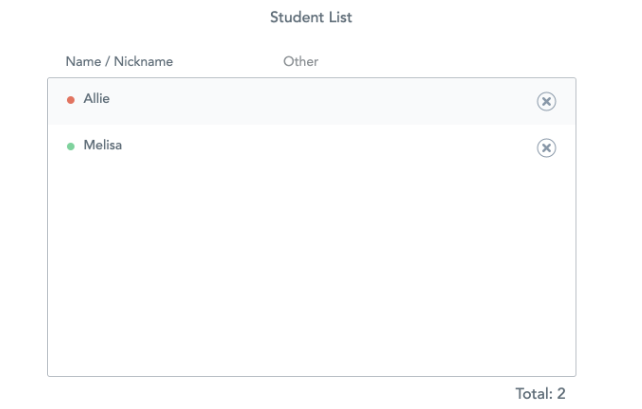
In Live Participation mode, you also have the flexibility to preview upcoming slides, bypass certain slides, or jump to any slide in the lesson without having to sequentially click through all the slides. This feature, known as the Slide Carousel, is conveniently located in the bottom left corner and offers several useful options.
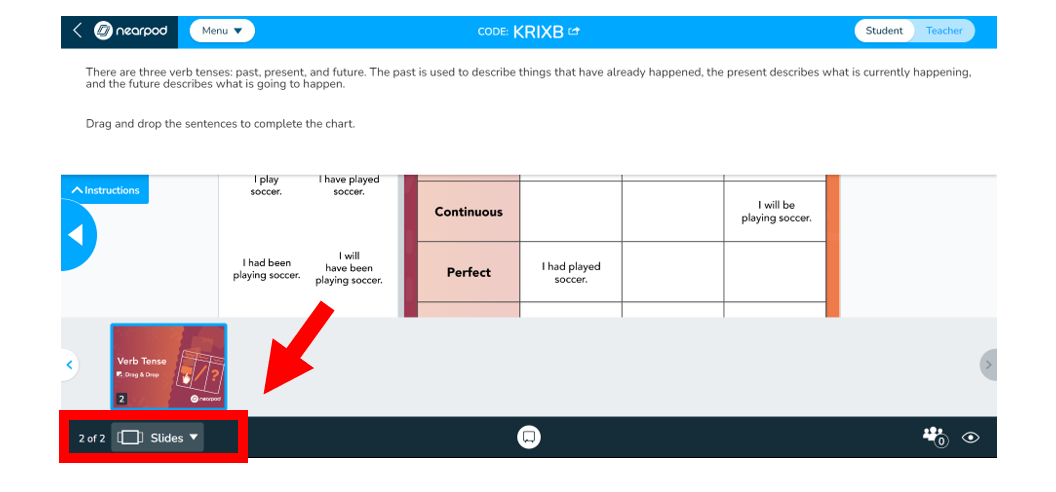
- You can navigate through slides in sets of three with a simple click of an arrow, or you can freely drag and move around the slides as you wish.
- When the Live to Student Paced feature is enabled, slides that are student-paced will be highlighted in orange.
- You can preview thumbnails of the slides before presenting them to the class.
- Instructions for Activity slides are readily available in the preview.
View responses in real-time
During Live Participation mode, you have the ability to view student responses to Nearpod formative assessments and activities in real-time through the Teacher View. You can click on responses to magnify them and share individual student responses with the entire class anonymously. To maintain student anonymity, you can click on 'Hide student names' located in the bottom right corner. This will keep student names hidden from both students and in the Teacher View. However, student names will still be accessible in the post-session report for teachers.
 If you wish to learn more about all the intricacies of Nearpod lesson management you can also visit
their YouTube channel. There are a vast number of explanatory videos that will
help to fill all the spaces that you need to manage a Nearpod lesson: https://www.youtube.com/@Nearpod
If you wish to learn more about all the intricacies of Nearpod lesson management you can also visit
their YouTube channel. There are a vast number of explanatory videos that will
help to fill all the spaces that you need to manage a Nearpod lesson: https://www.youtube.com/@Nearpod